Divi 的众多优势之一是能够将布局导入任何 Divi 网站。 您可以在一个站点上创建页面并将它们导入 Divi 库、特定页面和帖子以及 Divi 主题生成器。 您可能已经猜到了,您还可以将布局直接导入 Divi Cloud。 在这篇文章中,我们将了解如何将布局导入您的 Divi Cloud。 我们还将了解如何在上传后轻松找到它,以及如何添加类别和标签以帮助保持 Divi Cloud 井井有条。
让我们开始吧!
如何将布局导入您的 Divi Cloud
有两种方法可以打开导入选项。 您可以导入一个布局或多个布局。 我们将看到所有选项的组合。
使用可移植性图标导入单个布局
首先,让我们看看如何将布局导入您的 Divi Cloud。 对于此过程,您选择哪个选项卡都没有关系,您不必查看您的 Divi Cloud。 我们使用的按钮在选项卡之外。
- 通过导航到 Divi 网站前端的任何页面并单击屏幕顶部工具栏中的“启用 Visual Builder”来启用 Visual Builder。
- 单击页面底部 Divi 工具栏上的紫色加号图标以打开 Divi 库。
- 选择“从库加载”窗口右上角的“可移植性”图标。 这是退出图标旁边带有向上和向下箭头的图标。
- 在出现的弹出窗口中单击标有“选择文件”的字段。 在您选择要导入的文件之前,该字段将显示“未选择文件”。
- 导航到您计算机上的 JSON 文件并选择它。 然后该字段将显示文件的名称。
- 在选项下,选择“导入到云”。
- 单击“导入布局”并等待导入完成。
- 或者,您可以将文件拖放到“从库加载”窗口中,以打开已选择文件的“导入布局”模式。 我们将在下一节中看到这个选项。
- 对 Divi Cloud 所做的更改会自动保存,因此您无需保存此页面。 单击“从库加载”模式右上角的 X 将其关闭。
如何将多个布局批量导入您的 Divi Cloud
接下来,让我们看看如何将布局批量导入您的 Divi Cloud。 对于此过程,您选择哪个选项卡都没有关系,您不必查看您的 Divi Cloud。 我们使用的按钮在选项卡之外。 批量布局需要是一个包含所有布局的文件。
- 通过导航到 Divi 网站前端的任何页面并单击屏幕顶部工具栏中的“启用 Visual Builder”来启用 Visual Builder。
- 单击页面底部 Divi 工具栏上的紫色加号图标以打开 Divi 库。
- 打开包含 JSON 文件的文件夹。
- 将要导入的文件拖放到“从库加载”屏幕上。 您选择了哪个选项卡并不重要。
- 在出现的弹出窗口中选择“导入到云”。 弹出窗口将在文件名字段中显示文件名。
- 单击“导入布局”并等待导入完成。
- 或者,您可以选择右上角的“可移植性”图标并导航到您的文件,如我们在上一节中看到的那样。
- 对 Divi Cloud 所做的更改会自动保存,因此您无需保存此页面。 单击“从库加载”模式右上角的 X 将其关闭。
将布局导入 Divi Cloud 后该怎么做
将布局导入 Divi Cloud 后,您需要做一些事情以使其更易于查找和使用。

如何在 Divi Cloud 中查找导入的布局
将布局导入 Divi Cloud 后,它不会有标签或类别来帮助您找到它。 幸运的是,找到布局是一个简单的过程。 即使您在查找之前上传了很多 Divi 布局,此过程也是相同的。 你只需要再滚动一点。
- 首先,通过导航到 Divi 网站前端的任何页面并单击屏幕顶部工具栏中的“启用 Visual Builder”来启用 Visual Builder。
- 其次,点击页面底部Divi工具栏上的紫色加号图标,打开Divi库。
- 单击顶部标有“您保存的布局”的选项卡。
- 接下来,查看您的 Divi Cloud 项目。 单击左侧边栏中位置下标有“我的 Divi Cloud”的复选框。
- 选择网格视图或列表视图。 网格视图,右侧布局缩略图上方的网格图标,更易于使用,因为它显示缩略图。 对于列表视图,列表图标位于右侧布局缩略图上方,仅显示导入布局的名称和发布日期。
- 最后,通过按名称搜索或从新到旧排序来定位您的布局。 您的新布局将出现在网格视图的左上角和列表视图的列表中。
将类别和标签添加到 Divi Cloud 中的导入布局
将布局导入 Divi Cloud 后,您需要添加标签和类别以帮助保持井井有条。
- 通过导航到 Divi 网站前端的任何页面并单击屏幕顶部工具栏中的“启用 Visual Builder”来启用 Visual Builder。
- 单击页面底部 Divi 工具栏上的紫色加号图标以打开 Divi 库。
- 单击顶部标有“您保存的布局”的选项卡。
- 接下来,查看您的 Divi Cloud 项目。 单击左侧边栏中位置下标有“我的 Divi Cloud”的复选框。
- 通过按名称搜索或按从新到旧排序来找到要编辑的布局。
- 右键单击布局,然后从出现的弹出窗口中选择“编辑标签和类别”。
- 或者,您可以在“布局详细信息”视图中右键单击布局,然后从弹出窗口中选择“编辑标签和类别”。
- 选择类别并选择或添加要用于此布局的标签。 完成后单击绿色复选图标。
- 对 Divi Cloud 所做的更改会自动保存,因此您无需保存此页面。 单击“从库加载”模式右上角的 X 将其关闭。
结束的想法
这就是我们对如何将布局导入 Divi Cloud 的看法。 将布局导入 Divi Cloud 就像导入页面或帖子、Divi 库或 Divi 主题生成器一样简单。 当然,将它们导入 Divi Cloud 可为您带来额外的好处,即您可以随时在您登录的任何 Divi 网站上使用它们。 一次或批量导入它们。 将布局导入 Divi Cloud 是使用 Divi 布局的最简单方法之一。
我们希望收到你的来信。 您是否已将布局导入 Divi Cloud? 请在评论中告诉我们您的体验。
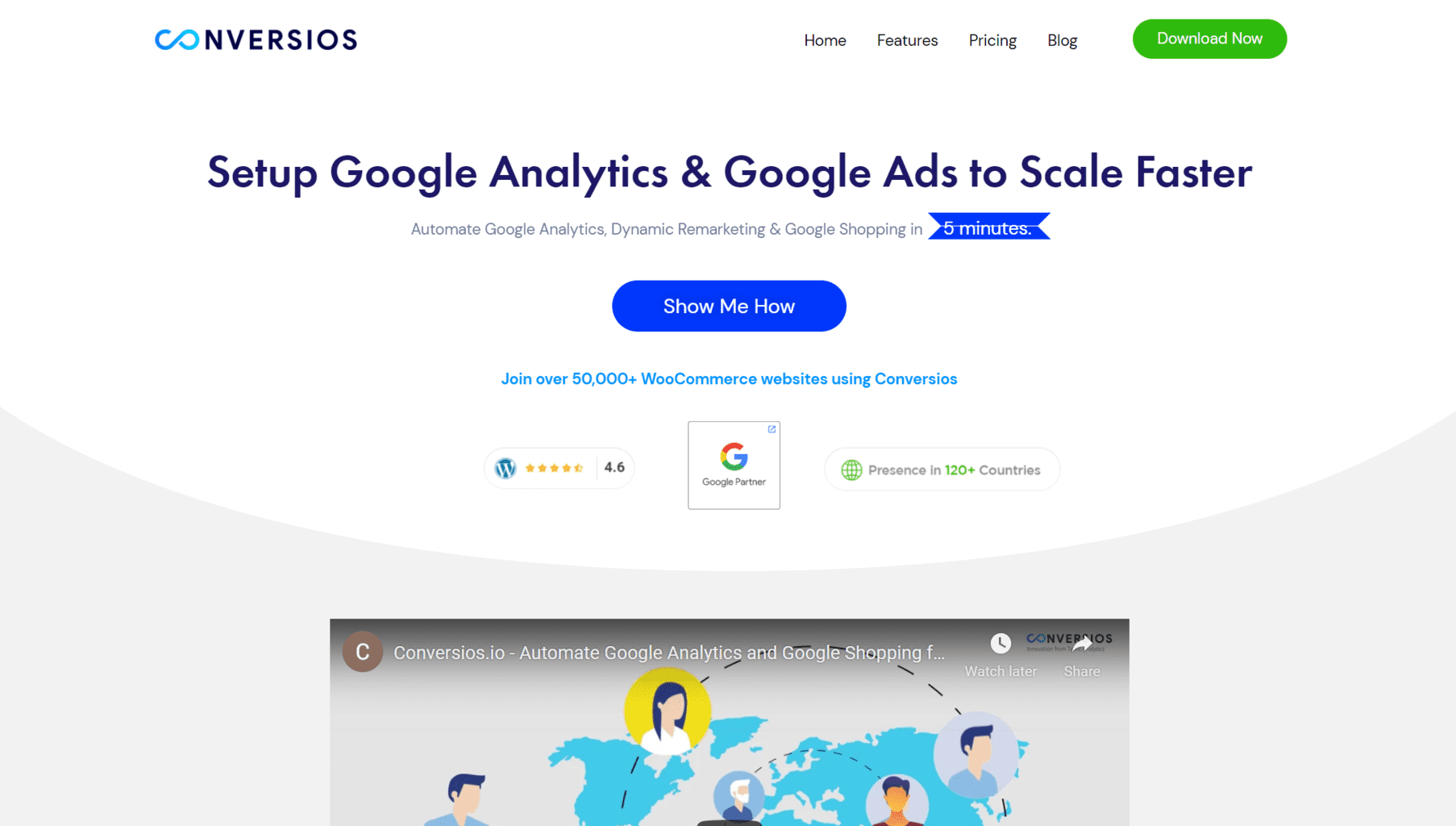
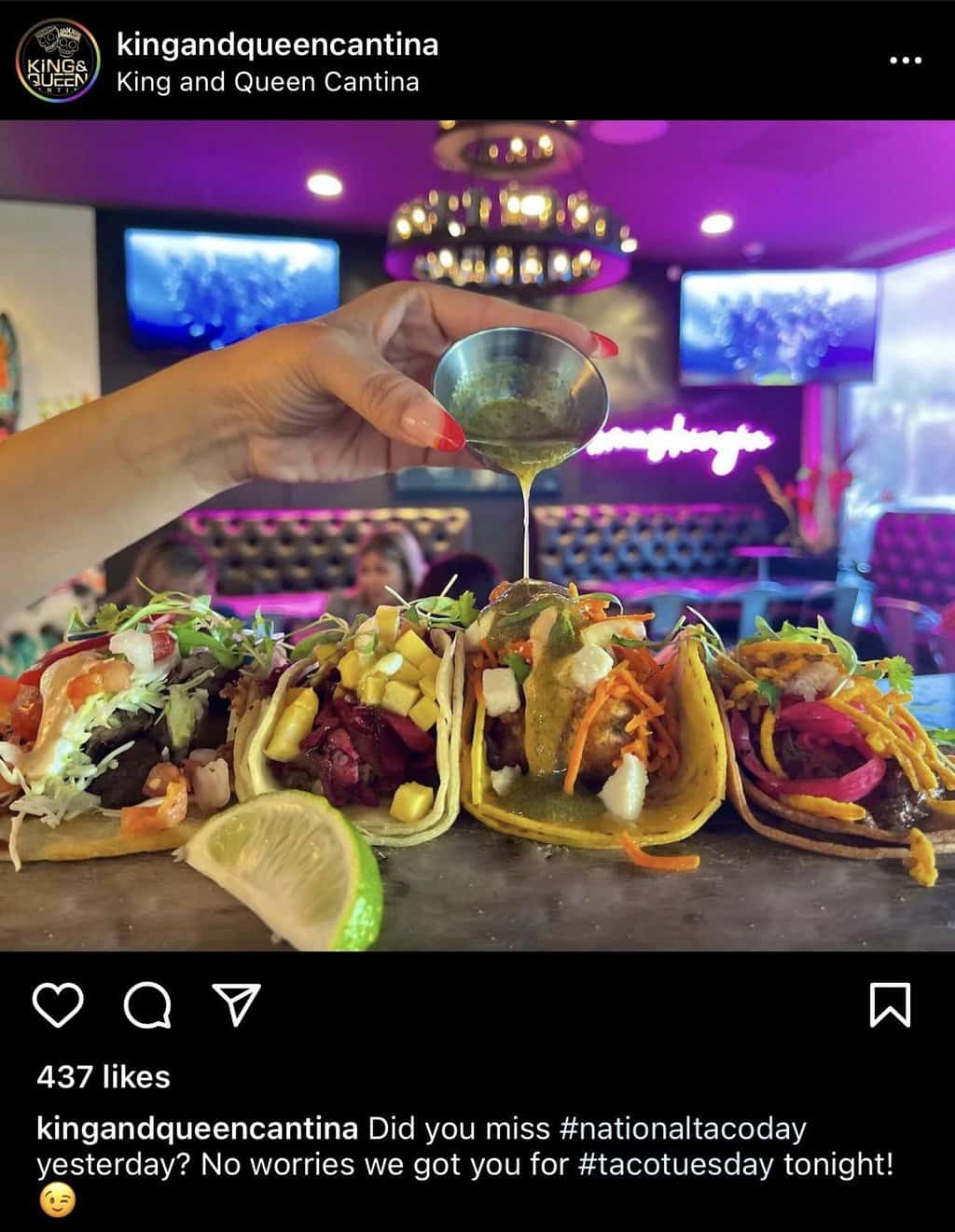
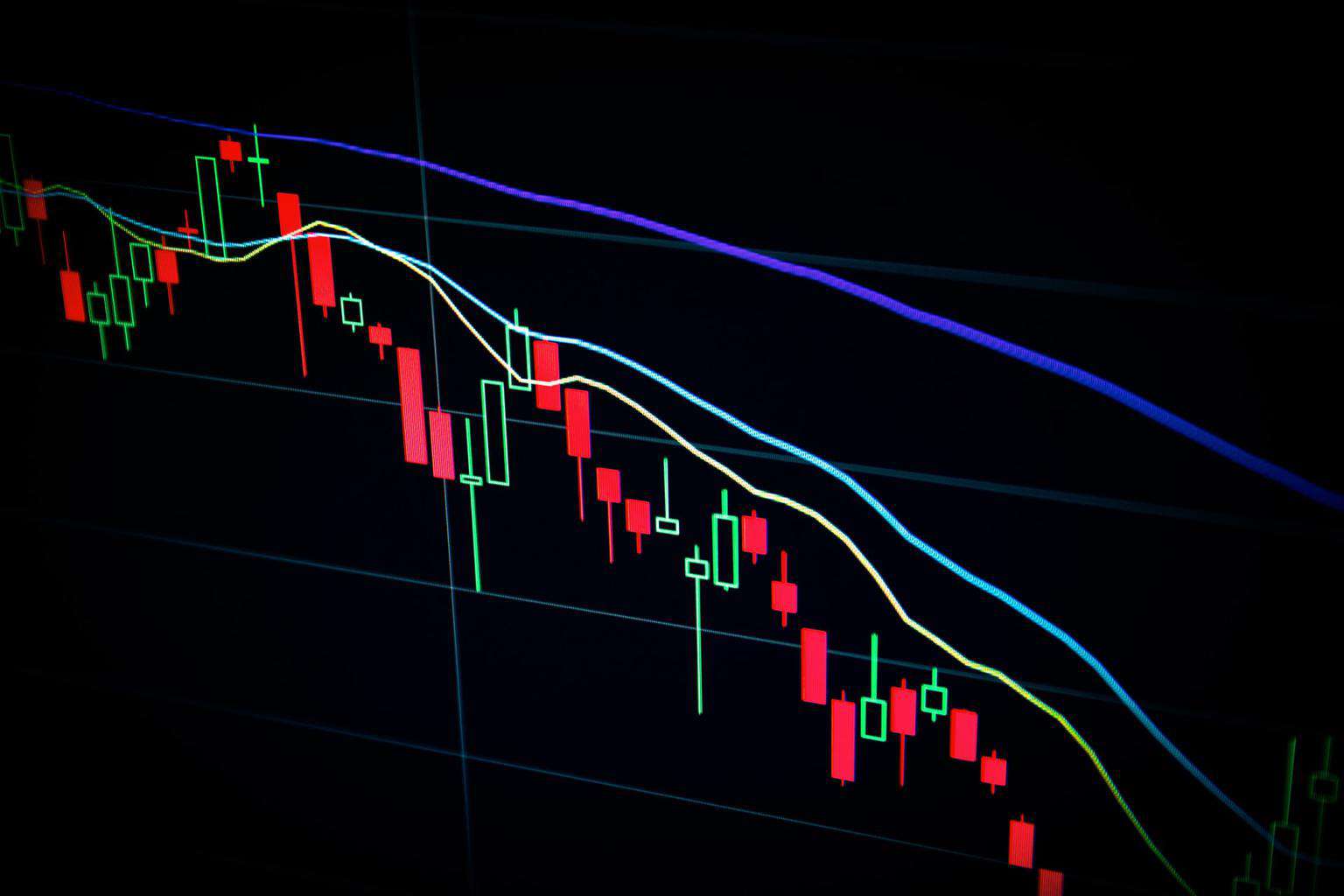
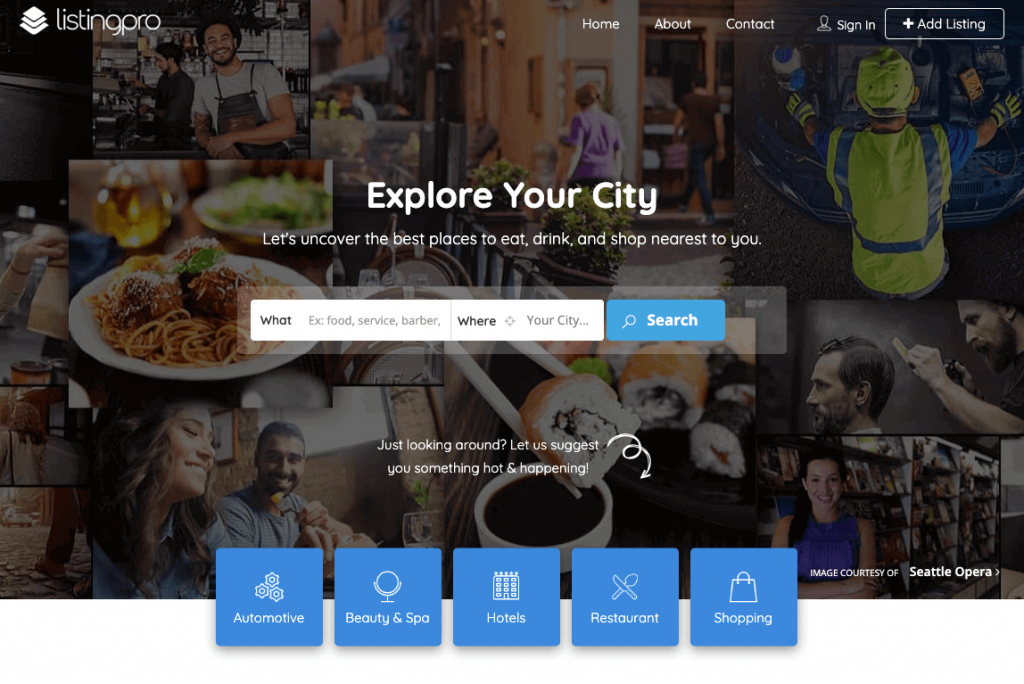

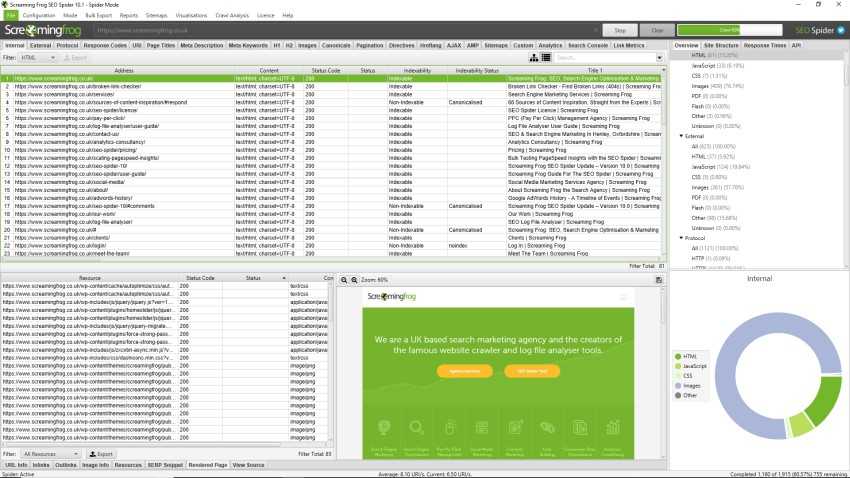
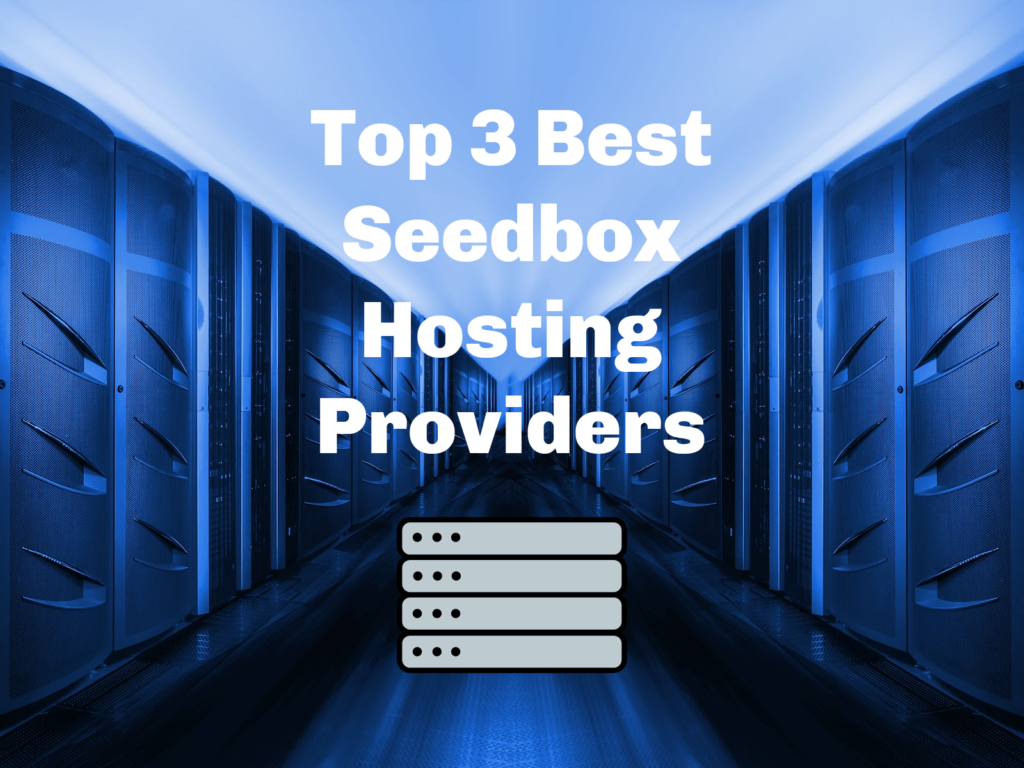
评论留言