MacOS是非常好用的系统,但是还是不能满足国内银行及游戏的需要,所以很多人入手MacBook之后就是安装Windows和MacOS双系统,这里Pop以Windows 7为例分享给大家通过MacOS系统自带的Boot Camp安装Windows和MacOS双系统
准备工具:
16GB以上U盘 一个
Windows 7 MSDN ISO系统镜像
具体步骤:
一、在MacOS中部署安装Windows分区及环境
1、进入MacOS系统下载“Windows 7 MSDN ISO系统镜像”到桌面,然后将U盘与您的 Mac 保持连接,直到 Windows 安装完成。
注:MacBook 2015年及以后的安装Windowsn 8.1及Windows 10(不支持Windows 7),请根据自己的机型安装合适的版本
2、从“实用工具”文件夹中打开“Boot Camp 助理”(或使用 Spotlight 进行查找),然后点按“继续”。
3、仅选择用于创建 Windows 安装磁盘和从 Apple 下载最新 Windows 支持软件的选项。然后,点按“继续”。
4、选取您的 Windows 7安装 ISO,然后点按“继续”Boot Camp 会抹掉您的U盘,并且会为安装 Windows 做好准备。当您看到“下载适用于 Windows 7 的支持软件”时,请关闭“Boot Camp 助理”窗口以退出该应用。
5、下载相关文件后,从 Finder 中连按两次该文件以对其进行解压缩。打开生成的文件夹。在此文件夹中查找以下文件,然后将其拖移到您的 USB 闪存驱动器中。在系统提示您是否要替换闪存驱动器上的现有项目时,请点按“是”:
$WinPEDriver$(文件夹)
AutoUnattend.xml
BootCamp(文件夹)
6、再次打开“Boot Camp 助理”,然后点按“继续”。仅选择“安装 Windows... 或更高版本”选项。
7、点按“安装”,然后按照屏幕提示重新对您的驱动器进行分区,随后安装 Windows。
8、完成该助理的操作后,Mac 会重新启动至 Windows 安装程序。
在系统询问您 Windows 的安装位置时,请选择 BOOTCAMP 分区,然后点按“驱动器选项”,并对您的 Boot Camp 分区进行格式化。
9、按照屏幕上的提示完成 Windows 安装。
二、使用“Boot Camp 支持软件”安装Windows驱动
下载的文件是一个 .zip 文件。如果该文件没有自动解压缩,请连按该文件进行解压缩。
>.运行 Windows 时,找到解压创建的 Boot Camp 文件夹,然后连按以将其打开。
>.连按 setup 文件以开始安装 Boot Camp 支持软件。
>.系统提示允许更改时,点按“是”,然后按照屏幕上的说明操作。
>.安装可能需要几分钟。请勿中断安装进程。安装完成后,在出现的对话框中点按“完成”。
>.系统重新启动对话框会出现。点按“是”以完成安装。
按 Mac 机型列出的 Boot Camp 要求
Boot Camp用于安装Windows驱动 下载地址:
https://support.apple.com/zh-cn/HT205016
主要是4、5两个版本,一定要找对应自己的机型,因为4、5里面还有好几个版本号不同的。
驱动安装完毕,即完成了使用Winclone安装Windows双系统。
【Apple官方文档】
在 Mac 上使用 Boot Camp 安装 Windows 7
https://support.apple.com/zh-cn/HT205016
如何在 Mac 上通过 Boot Camp 安装 Windows
https://support.apple.com/zh-cn/HT201468
Boot Camp 支持:了解如何通过 Boot Camp 在 Mac 上安装和使用 Windows。
https://support.apple.com/zh-cn/boot-camp


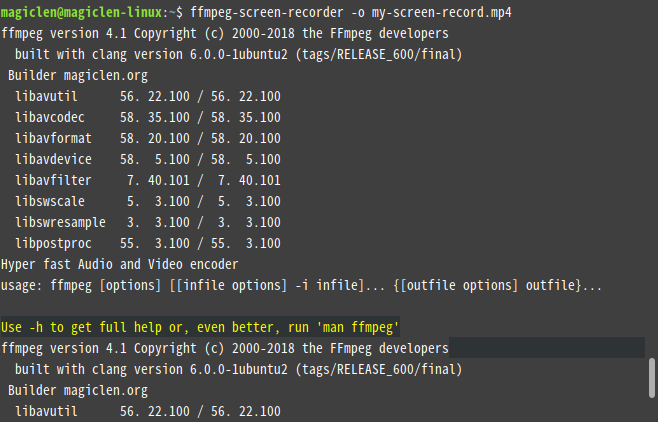



评论留言