Divi Cloud 是存储布局以供重复使用的好方法。 用户可以使用自定义类别、标签等来组织它们。 一旦你有很多 Divi Cloud 项目,如果它们组织得不好,它们可能会变得更难搜索和排序。 在这篇文章中,我们将了解如何重新组织 Divi Cloud 项目,以帮助您保持 Divi Cloud 简单易用。
让我们开始吧!
查找您的 Divi Cloud 项目
首先,让我们看看如何找到您的 Divi Cloud 物品。 重新组织 Divi Cloud 项目使它们更容易找到。
- 首先,通过导航到 Divi 网站前端的任何页面并单击屏幕顶部工具栏中的“启用 Visual Builder”来启用 Visual Builder。
- 其次,点击页面底部Divi工具栏上的紫色加号图标,打开Divi库。
- 第三,单击顶部标有“您保存的布局”的选项卡。
- 查看您的 Divi Cloud 项目。 单击左侧边栏中位置下标有“我的 Divi Cloud”的复选框。
- 接下来,选择网格视图(右侧布局缩略图上方的网格图标)来查看缩略图。 或者,您可以选择列表视图,列表图标位于右侧布局缩略图的上方,以查看名称和元信息。
- 最后,通过搜索、排序或过滤 Divi Cloud 项目来定位您的布局。 按关键字或收藏夹搜索,选择类别和/或标签以过滤它们,或根据时间、名称或收藏夹对其进行排序。
重命名您的 Divi 云布局
接下来,通过重命名布局重新组织 Divi Cloud 项目,使其易于理解。 使用一致的命名习惯。
- 通过导航到 Divi 网站前端的任何页面并单击屏幕顶部工具栏中的“启用 Visual Builder”来启用 Visual Builder。
- 单击页面底部 Divi 工具栏上的紫色加号图标以打开 Divi 库。
- 单击顶部标有“您保存的布局”的选项卡。
- 接下来,查看您的 Divi Cloud 项目。 单击左侧边栏中位置下标有“我的 Divi Cloud”的复选框。
- 在网格视图或列表视图中找到要重命名的布局。
- 接下来,右键单击要重命名的布局,然后从出现的弹出窗口中选择“重命名”。
- 最后,在打开的模式字段中选择名称,编辑名称,完成后单击绿色复选图标。
- 或者,您可以右键单击“布局详细信息”视图中的布局,然后从弹出窗口中选择“重命名”选项。
- 对 Divi Cloud 所做的更改会自动保存,因此您无需保存此页面。 单击“从库加载”模式右上角的 X 将其关闭。
编辑您的 Divi Cloud 类别
接下来,通过编辑您的类别重新组织 Divi Cloud 项目。 您可以添加新类别、重命名和删除它们。 保持它们简单和一致,并尽可能少地使用。 将它们视为主要主题。
- 通过导航到 Divi 网站前端的任何页面并单击屏幕顶部工具栏中的“启用 Visual Builder”来启用 Visual Builder。
- 单击页面底部 Divi 工具栏上的紫色加号图标以打开 Divi 库。
- 单击顶部标有“您保存的布局”的选项卡。
- 接下来,查看您的 Divi Cloud 项目。 单击左侧边栏中位置下标有“我的 Divi Cloud”的复选框。
- 在类别列表底部的左侧栏中选择“管理类别”。
- 接下来,向下滚动到标有“Divi Cloud Categories”的部分。
- 选择要编辑的类别并输入新名称或将其删除。 继续选择和重命名您的类别,直到您完成重命名它们。
- 如果您需要更多类别,请单击“添加新云类别”并输入其名称。
- 最后,单击类别列表下的“保存更改”。
- 对 Divi Cloud 所做的更改会自动保存,因此您无需保存此页面。 单击“从库加载”模式右上角的 X 将其关闭。
编辑您的 Divi Cloud 标签
接下来,通过编辑标签重新组织 Divi Cloud 项目。 您可以添加新标签、重命名和删除它们。 将它们视为子主题。 尽可能多地使用。
- 通过导航到 Divi 网站前端的任何页面并单击屏幕顶部工具栏中的“启用 Visual Builder”来启用 Visual Builder。
- 单击页面底部 Divi 工具栏上的紫色加号图标以打开 Divi 库。
- 单击顶部标有“您保存的布局”的选项卡。
- 接下来,查看您的 Divi Cloud 项目。 单击左侧边栏中位置下标有“我的 Divi Cloud”的复选框。
- 向下滚动到标签。
- 在标签搜索框下方的左侧栏中选择“管理标签”。
- 接下来,选择您要编辑的标签并输入新名称或将其删除。 继续重命名标签,直到完成。
- 如果需要新标签,请选择“添加新云标签”并输入其名称。
- 最后,单击标签列表下的“保存更改”。
- 对 Divi Cloud 所做的更改会自动保存,因此您无需保存此页面。 单击“从库加载”模式右上角的 X 将其关闭。

编辑标签和类别
接下来,如果标签和类别未放置在正确的类别中或未包含正确的标签,则通过编辑标签和类别来重新组织 Divi Cloud 项目。
- 通过导航到 Divi 网站前端的任何页面并单击屏幕顶部工具栏中的“启用 Visual Builder”来启用 Visual Builder。
- 单击页面底部 Divi 工具栏上的紫色加号图标以打开 Divi 库。
- 单击顶部标有“您保存的布局”的选项卡。
- 接下来,查看您的 Divi Cloud 项目。 单击左侧边栏中位置下标有“我的 Divi Cloud”的复选框。
- 在网格视图、标记视图或列表视图中找到要编辑的布局。
- 接下来,右键单击布局并从出现的弹出窗口中选择“编辑标签和类别”。
- 最后,选中或取消选中类别并选择或删除此布局的标签。 完成后单击绿色复选图标。
- 或者,您可以在“布局详细信息”视图中右键单击布局,然后从弹出窗口中选择“编辑标签和类别”。
- 对 Divi Cloud 所做的更改会自动保存,因此您无需保存此页面。 单击“从库加载”模式右上角的 X 将其关闭。
收藏您的 Divi Cloud 布局
接下来,收藏您最常用的布局。 这可以帮助您更快地找到它们。
- 首先,通过导航到 Divi 网站前端的任何页面并单击屏幕顶部工具栏中的“启用 Visual Builder”来启用 Visual Builder。
- 单击页面底部 Divi 工具栏上的紫色加号图标以打开 Divi 库。
- 单击顶部标有“您保存的布局”的选项卡。
- 接下来,查看您的 Divi Cloud 项目。 单击左侧边栏中位置下标有“我的 Divi Cloud”的复选框。
- 确保选择了网格视图。 这是右侧布局缩略图上方的网格图标。
- 最后,导航到您想要收藏的云项目并将鼠标悬停在云和布局卡片右下角的三个点之间的空间上。 将出现一个灰色的心。 单击心脏以收藏布局。 再次单击心脏以将其从您的收藏夹列表中删除。
- 或者,您可以单击布局以更详细地查看它。 一个灰显的心形图标出现在布局标题下方的云图标左侧。 单击心形图标将其添加到您的收藏夹。
- 对 Divi Cloud 所做的更改会自动保存,因此您无需保存此页面。 单击“从库加载”模式右上角的 X 将其关闭。
删除不需要的 Divi Cloud 项目
最后,删除您不需要的任何布局。 将它们留在废纸篓文件夹中,直到您确定不需要它们为止。 确定后,将它们从 Divi Cloud 中永久删除。
- 首先,通过导航到 Divi 网站前端的任何页面并单击屏幕顶部工具栏中的“启用 Visual Builder”来启用 Visual Builder。
- 其次,点击页面底部Divi工具栏上的紫色加号图标,打开Divi库。
- 第三,单击顶部标有“您保存的布局”的选项卡。
- 第四,查看您的 Divi Cloud 项目。 单击左侧边栏中位置下标有“我的 Divi Cloud”的复选框。 确保未选中“本网站”,否则您将从网站库中删除布局。
- 确保选择了网格视图或列表视图。
- 接下来,找到要删除的布局。
- 在网格视图中,单击布局缩略图右下角的三个点。
- 接下来,单击弹出菜单中的“从云中删除”或“删除”以从 Divi Cloud 中删除布局。 这两个选项执行相同的任务。 此外,两者都将布局保留在您网站的库中。
- 或者,您可以右键单击网格视图中的缩略图、列表视图中的布局或布局详细信息屏幕中的预览以打开菜单项,然后单击弹出菜单中的“从云中删除”或“删除”。
- 单击第一个布局上方标有“垃圾箱”的链接。
- 找到要永久删除的布局。
- 将鼠标悬停在布局上,然后单击“永久删除”。 一旦布局被永久删除,就无法恢复。
- 最后,选择“全部”返回布局。
结束的想法
这就是我们对如何重组 Divi Cloud 项目的看法。 重新组织它们使它们更易于查找和使用,并使您的 Divi Cloud 保持清洁和结构化。 Divi Cloud 为您提供了多种方式来组织您的项目,只需单击几下即可。
我们希望收到你的来信。 您是否重新组织了您的 Divi Cloud 项目? 让我们在评论中知道。
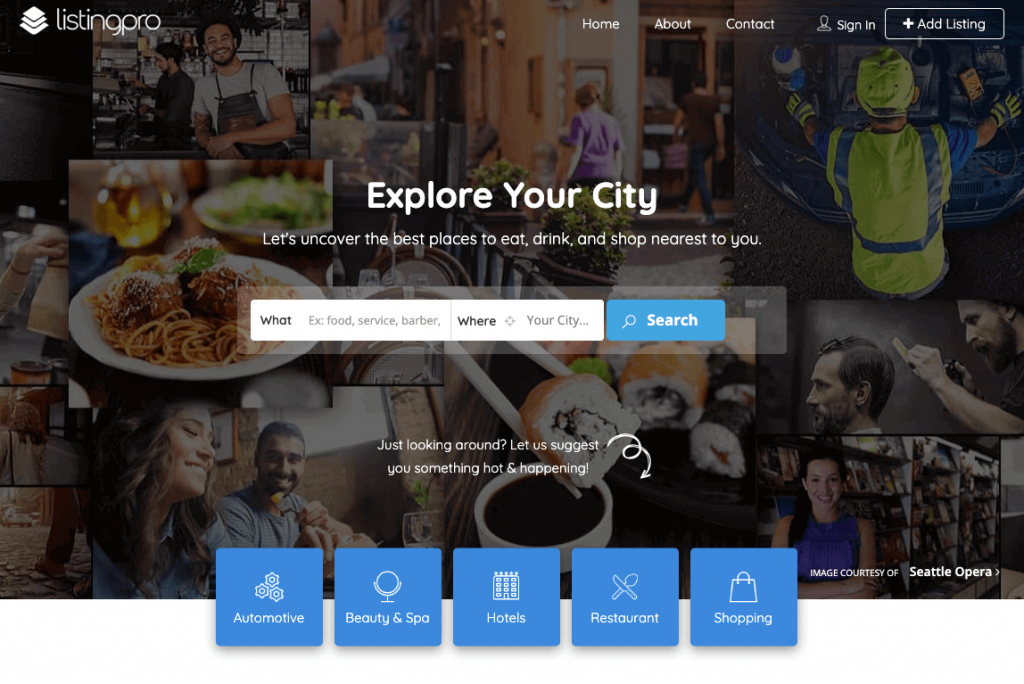

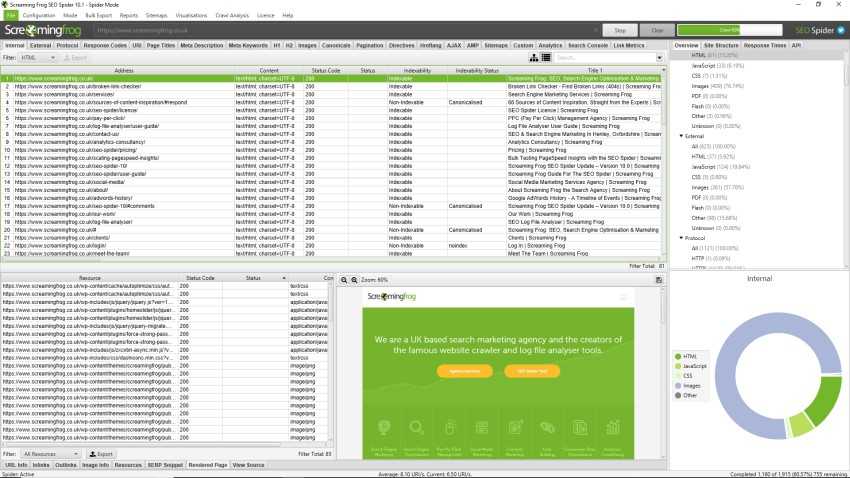
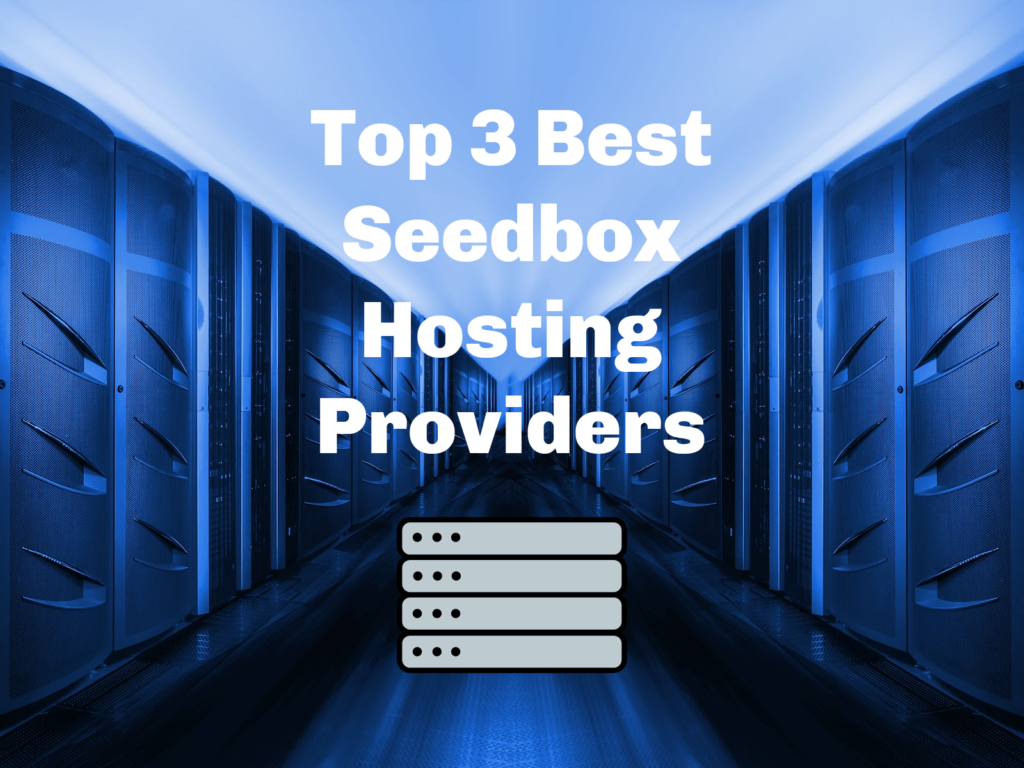

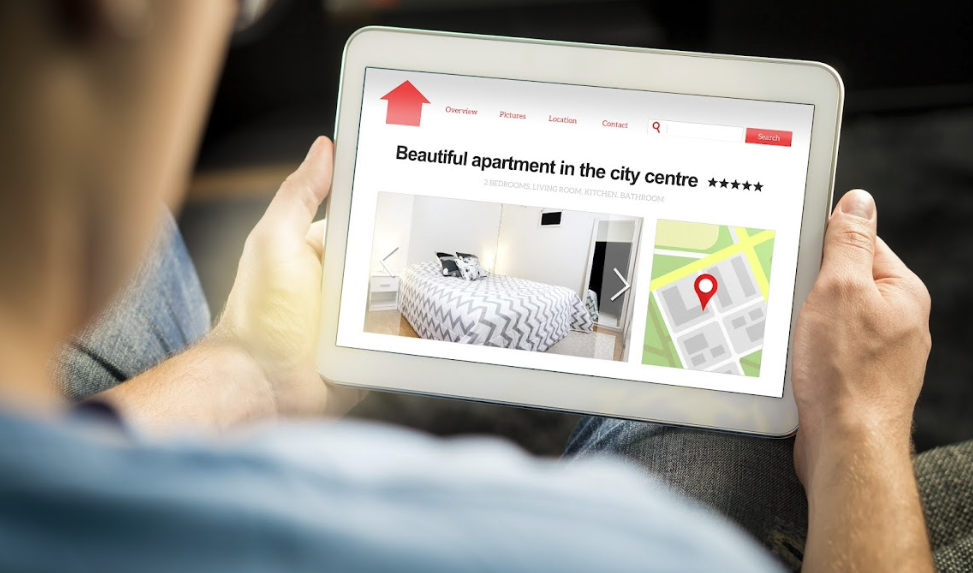
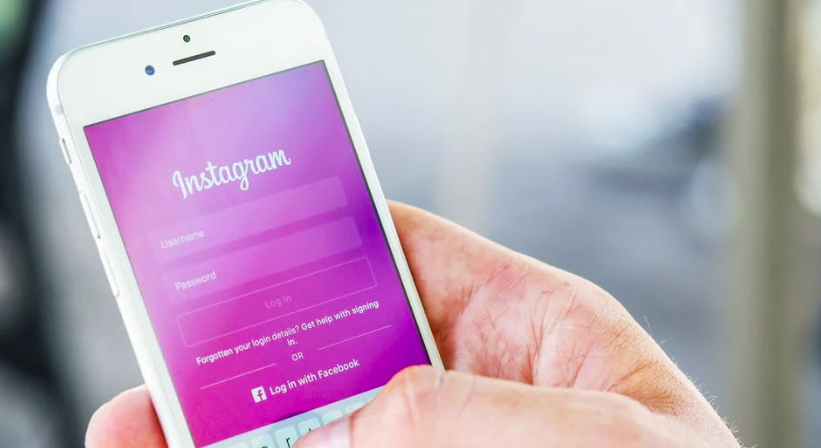

评论留言