Divi Cloud 的优势之一是能够在您的指尖拥有相同布局的多种变体。 使用不同的颜色、照片、排版等轻松创建多个版本的布局。 使用 Divi Cloud 创建项目变体很简单。 在这篇文章中,我们将了解如何在您的 Divi 云中创建项目变化。 我们还将探索几种创建标题变体的方法,并讨论创建项目变体的最佳实践。
项目变化的最佳实践
创建项目变体时,重要的是要容易地知道该项目是一个变体、它是什么变体以及与原始项目有什么不同。 这可以通过名称、类别和标签来完成。 Divi 将自动为您创建快照,因此您将能够在“布局详细信息”视图中以缩略图和较大图像的形式直观地查看布局。
使用名称、类别和标签,清楚地表明它是另一种布局的变体。 它们应该是描述性的,因此您会知道布局是什么的变体以及变体是什么。 这包括在名称中添加颜色或类似的设计描述。 关注关键差异。
例如,“Minimal Header (Blue)”和“Minimal Header (White)”是描述性的,表明它们是称为“Minimal Header”的布局的变体。 他们还描述了与原始版本的不同之处。 它们简短、简单且一目了然。
我在这篇文章中使用的变体是微小的变化。 我不会更改类别,但我会更改标签并使用带有描述的名称。
创建标题布局
我们将从如何向 Divi Cloud 添加标题布局开始。 您可以使用预制布局或从头开始创建标题。 我正在为我的示例使用 Divi 电气服务布局包的免费页眉和页脚。 我将此标题称为电气服务标题。 我将为类别选择标题并选择两个标签之一。
在主题生成器中创建标题
首先,在 Divi Theme Builder 中创建标题。 有关使用 Divi 主题生成器的更多信息,请在优雅主题博客中搜索“主题生成器”。 您会发现很多帖子可以引导您了解主题构建器的各个方面。 该过程很简单,但我已将其分成较小的步骤以使其易于管理。
- 首先,通过导航到 WordPress 仪表板中的“Divi”>“Theme Builder”来启用 Visual Builder。
- 以三种方式之一构建标题。 选择“添加全局标题”,添加“新模板”,或选择“可移植性”选项并创建或导入您的标题布局。
- 单击要添加到 Divi Cloud 的标题的编辑图标。
将标头保存到 Divi Cloud
接下来,编辑您的标题并将布局保存到您的 Divi Cloud。
- 单击页面底部的紫色“保存到库”图标。
- 输入布局的名称,选择保存到云,然后选择您的类别和标签。
- 单击“保存到库”。
- 关闭 Theme Builder 的编辑器。
- 选择 Theme Builder 左上角的“Save Changes”。
创建项目变化
接下来,我们将创建原始标题的两个变体。 有多种方法可以为 Divi Cloud 创建项目变体。 我们将看看几个不同的选项。
标题布局变化一
对于我们的第一个变体,我们将继续在 Divi Theme Builder 中工作。 这遵循创建原始标题布局的过程。 我们将复制不同的页面,例如类别、产品、服务等。
复制标题模板
首先,复制标题并将其分配给一个位置。
- 通过导航到 WordPress 仪表板中的“Divi”>“Theme Builder”来启用 Visual Builder。
- 选择全局模板上方的复制图标。
- 在弹出窗口中选择您要分配此模板的位置,然后单击底部的“保存”。
将变化保存到 Divi Cloud
接下来,编辑标题并将其保存到 Divi Cloud。
- 单击要添加到 Divi Cloud 的标题的编辑图标。
- 单击页面底部的紫色“保存到库”图标。
- 输入布局的名称,选择保存到云,然后选择您的类别和标签。 选择名称、类别和标签,使其清楚地表明它是另一种布局的变体。
- 单击“保存到库”。
- 关闭 Theme Builder 的编辑器。
- 选择 Theme Builder 左上角的“Save Changes”。

标题布局变化二
对于我们的第二个变体,我们将复制标题并在 Divi Cloud 中对其进行编辑。 为此,我们将退出 Divi Theme Builder 并在任何 Divi 页面或帖子上使用 Visual Builder。
复制标题布局
首先,您需要将布局加载到 Divi Cloud 编辑器中。
- 首先,通过导航到 Divi 网站前端的任何页面并单击屏幕顶部工具栏中的“启用 Visual Builder”来启用 Visual Builder。
- 单击页面底部 Divi 工具栏上的紫色加号图标以打开 Divi 库。
- 单击顶部标有“您保存的布局”的选项卡。
- 接下来,查看您的 Divi Cloud 项目。 单击左侧边栏中位置下标有“我的 Divi Cloud”的复选框。
- 通过搜索、排序或过滤 Divi Cloud 项目找到要复制的布局。 按关键字或收藏夹搜索,选择类别和/或标签以过滤它们,或根据时间、名称或收藏夹对其进行排序。
- 右键单击要复制的布局。
- 在弹出菜单中选择“复制”。
- 或者,您可以右键单击“布局详细信息”屏幕中的预览以打开菜单项,然后单击弹出菜单中的“复制”。
- 将打开一个模式,您可以在其中选择详细信息。 在“布局名称”字段中添加一个新名称。 选择此布局所需的类别或添加新类别。 选择或添加新标签。 输入布局的名称,选择“保存到云端”,然后选择您的类别和标签。 选择名称、类别和标签,使其清楚地表明它是另一种布局的变体。
- 完成后单击绿色复选标记按钮。 布局会自动保存在您的 Divi Cloud 中,因此您无需保存页面。
编辑云内部的布局
接下来,使用 Divi Visual Builder 对 Divi 布局进行更改。 除了保存到库、页面设置和可移植性之外,这与任何页面中的 Visual Builder 的工作方式相同。 编辑器已启用,因此您可以开始进行更改。
- 通过搜索、排序或过滤 Divi Cloud 项目找到要编辑的布局。 按关键字或收藏夹搜索,选择类别和/或标签以过滤它们,或根据时间、名称或收藏夹对其进行排序。
- 右键单击要编辑的布局。
- 在弹出菜单中选择“使用 Divi 编辑”。 启用 Visual Builder 后,布局将在新选项卡而不是您网站上的页面中打开。
- 或者,您可以在 Layout Details 屏幕中右键单击预览以打开菜单项,然后在弹出菜单中单击“Edit With Divi”。
- 只需像往常一样使用 Divi Builder 编辑布局。 添加或自定义部分、行、列、模块、代码等。
将标题变化更改保存在云中
最后,保存您的更改。 编辑内容会自动保存在 Divi Cloud 中。
- 单击布局右下角的“保存云项”以保存更改。
- 等待更改保存。 更改保存在云本身中。
- 完成编辑后关闭选项卡。 这不是您网站上的页面,因此您无需退出 Visual Builder。
结束的想法
这就是我们对如何在 Divi Cloud 中创建项目变化的看法。 Divi 可以轻松创建变体并将它们存储在云中。 有几种方法可以创建变体。 无论您使用哪种方法,请务必创建描述性名称并使用类别和标签,以帮助您一目了然地了解变化。 Divi Cloud 是存储多种变体以在任何 Divi 网站上使用的好方法。
我们希望收到你的来信。 您是否在 Divi Cloud 中创建了项目变体? 请在评论中告诉我们您的体验。

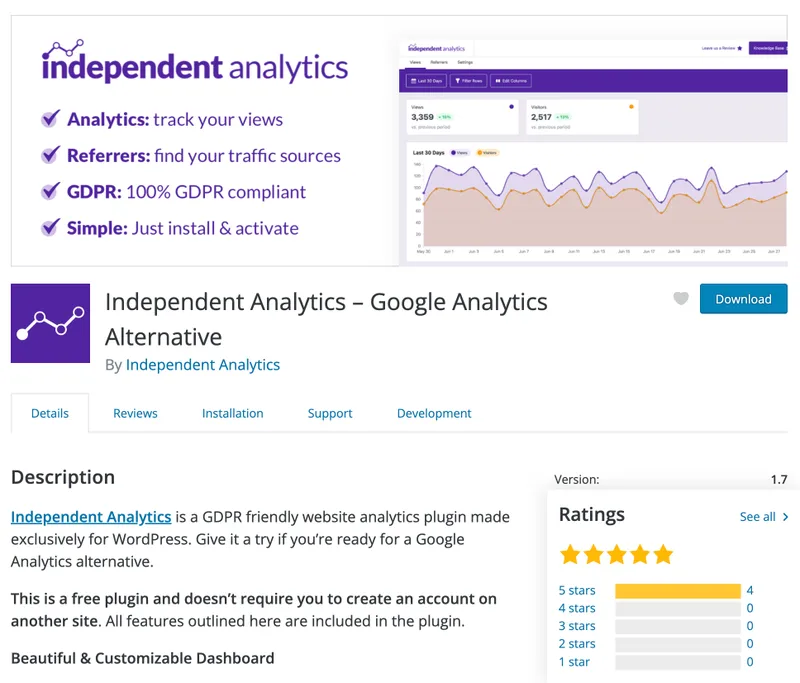
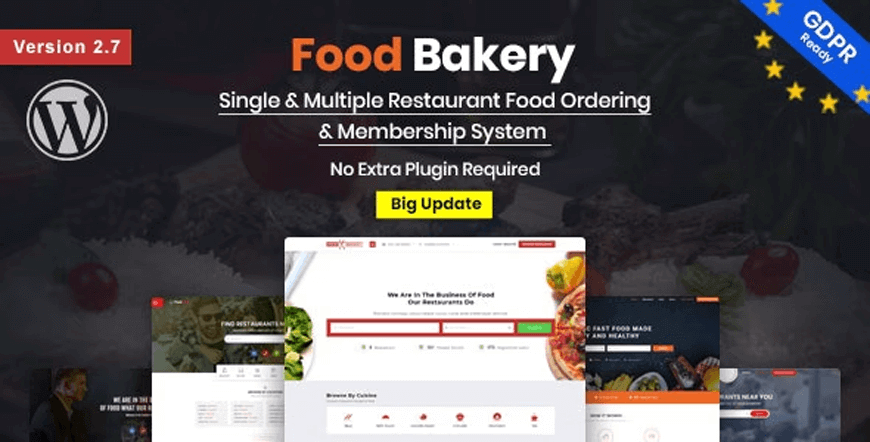
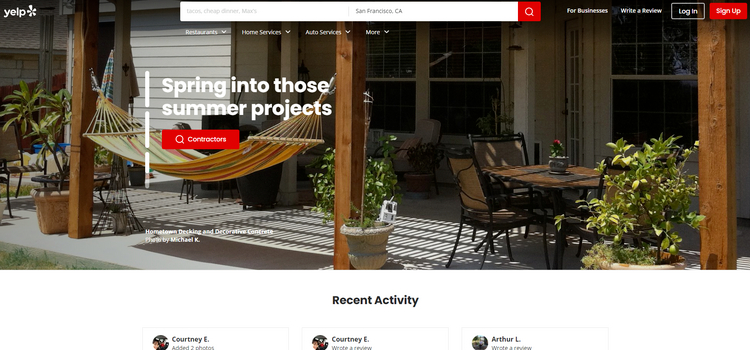

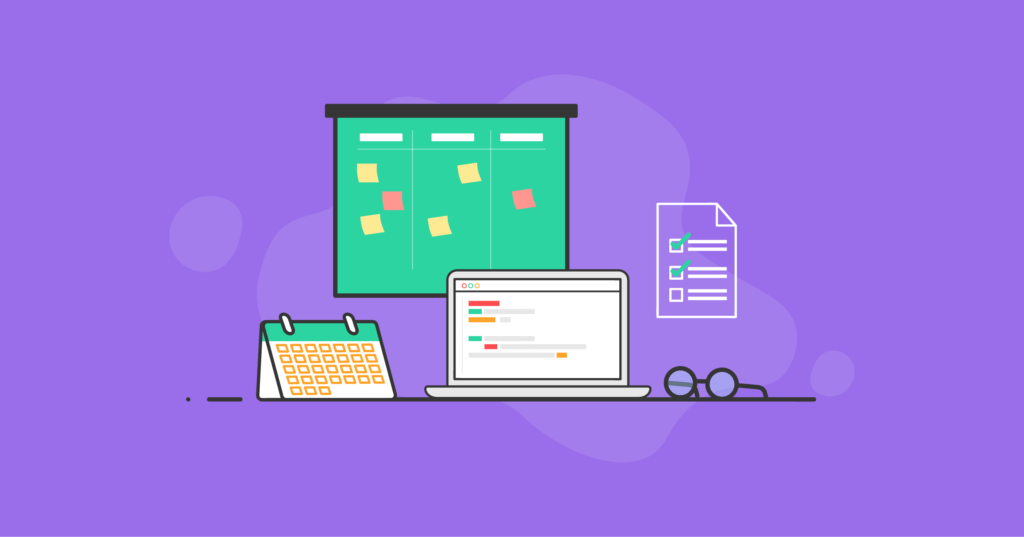
评论留言