Divi Cloud 非常适合存储您想从任何 Divi 网站访问的布局。 以您想要的任何方式存储或组织您的布局,然后单击几下即可轻松找到并导入它们。 但是,如果您想在将这些布局上传到 Divi Cloud 后对其进行更改,会发生什么? 幸运的是,Divi Cloud 具有与 Divi Builder 一样的布局编辑功能。 在这篇文章中,我们将了解如何在云内部编辑 Divi Cloud 项目,而无需手动下载和上传布局。
让我们开始吧。
为什么要在云中编辑项目?
在我们了解如何在云内部进行编辑之前,让我们考虑一下我们为什么要这样做。
在云中编辑项目可以节省时间,并且比在页面内编辑更简单。 在 Divi Cloud 之外编辑布局的过程如下所示:
在 Divi Cloud 中选择项目,将其导入您的页面,然后进行编辑。 编辑完成后,您可以选择将布局保存到库中,将其存储在 Divi Cloud 中,将其命名为与您要编辑的布局相同的名称,然后保存。 然后,您必须删除原始文件,因此您只有一个具有此名称的布局,并且您不会有两个具有不同编辑的布局。
正如您所注意到的,在实际编辑过程之外还有很多步骤。 这需要大量将布局从一个位置移动到另一个位置。 那不是生产时间。 此外,在此过程中可能会发生错误,例如下载错误的布局,或者更糟糕的是,删除错误的布局。 也有可能忘记上传更新的布局,所以更新的版本在您需要时不可用。 像错误命名更新的布局这样简单的事情可能会导致花费数小时试图找到它。
如何查找 Divi Cloud 项目
在我们看到编辑过程之前,让我们看看如何找到要编辑的 Divi Cloud 项目。
有关组织 Divi Cloud 的更多信息,请参阅文章如何按类别和标签组织 Divi Cloud 项目以及命名项目和组织 Divi Cloud 的最佳实践。
- 首先,通过导航到 Divi 网站前端的任何页面并单击屏幕顶部工具栏中的“启用 Visual Builder”来启用 Visual Builder。
- 单击页面底部 Divi 工具栏上的紫色加号图标以打开 Divi 库。
- 单击顶部标有“您保存的布局”的选项卡。
- 接下来,查看您的 Divi Cloud 项目。 单击左侧边栏中位置下标有“我的 Divi Cloud”的复选框。
- 选择网格视图(右侧布局缩略图上方的网格图标)以查看缩略图。 或者,您可以选择列表视图,列表图标位于右侧布局缩略图的上方,以查看名称和元信息。
- 通过搜索、排序或过滤 Divi Cloud 项目找到您要查找的布局。 按关键字或收藏夹搜索,选择类别和/或标签以过滤它们,或根据时间、名称或收藏夹对其进行排序。
如何在云内部编辑 Divi 云项目
现在,让我们看看如何编辑 Divi Cloud 项目,而无需经历我们上面讨论的过程。 如您所见,在 Divi Cloud 中编辑项目非常简单。 我将其分解为三个视频,以显示更多细节。
有关将项目添加到 Divi Cloud 的更多信息,请参阅文章如何将本地项目传输到 Divi Cloud。
加载 Divi Cloud 项目以进行编辑
首先,您需要将布局加载到 Divi Cloud 编辑器中。
- 首先,通过导航到 Divi 网站前端的任何页面并单击屏幕顶部工具栏中的“启用 Visual Builder”来启用 Visual Builder。
- 单击页面底部 Divi 工具栏上的紫色加号图标以打开 Divi 库。
- 单击顶部标有“您保存的布局”的选项卡。
- 接下来,查看您的 Divi Cloud 项目。 单击左侧边栏中位置下标有“我的 Divi Cloud”的复选框。
- 通过搜索、排序或过滤 Divi Cloud 项目找到要编辑的布局。 按关键字或收藏夹搜索,选择类别和/或标签以过滤它们,或根据时间、名称或收藏夹对其进行排序。
- 右键单击要编辑的布局。
- 在弹出菜单中选择“使用 Divi 编辑”。 启用 Visual Builder 后,布局将在新选项卡而不是您网站上的页面中打开。
- 或者,您可以在 Layout Details 屏幕中右键单击预览以打开菜单项,然后在弹出菜单中单击“Edit With Divi”。

编辑云内部的布局
接下来,使用 Divi Visual Builder 对 Divi 布局进行更改。 除了保存到库、页面设置和可移植性之外,这与任何页面中的 Visual Builder 的工作方式相同。 编辑器已启用,因此您可以开始进行更改。
- 只需像往常一样使用 Divi Builder 编辑布局。 添加或自定义部分、行、列、模块、代码等。
- 在各种 Visual Builder 视图(线框、桌面、平板电脑和手机)中查看布局。
- 打开“从库加载”模式以加载 Divi 布局,从您的库或 Divi Cloud 加载,或克隆现有页面。
- 如果您想从头开始,请单击垃圾桶以清除布局。
- 单击时钟图标可查看并从编辑历史记录中进行选择。 这是自从布局加载到此选项卡中以来的编辑历史记录。
将更改保存在云端
最后,保存您的更改。 编辑内容会自动保存在 Divi Cloud 中。
- 单击布局右下角的“保存云项”以保存更改。
- 等待更改保存。 更改保存在云本身中。
- 完成编辑后关闭选项卡。 这不是您网站上的页面,因此您无需退出 Visual Builder。
结束的想法
这就是我们对如何在云本身内编辑 Divi Cloud 项目的看法。 在云外编辑然后将其上传回云需要很多步骤。 它也可能导致很多错误。 在云内部进行编辑可以正常工作,并通过简化流程节省大量时间。 对于您希望在云中反映的每个编辑,我建议在云本身内部进行编辑。 这是编辑 Divi Cloud 项目的最简单、最快、最安全和最高效的方式。
我们希望收到你的来信。 您是否在云内部编辑您的 Divi Cloud 项目? 请在评论中告诉我们您的体验。
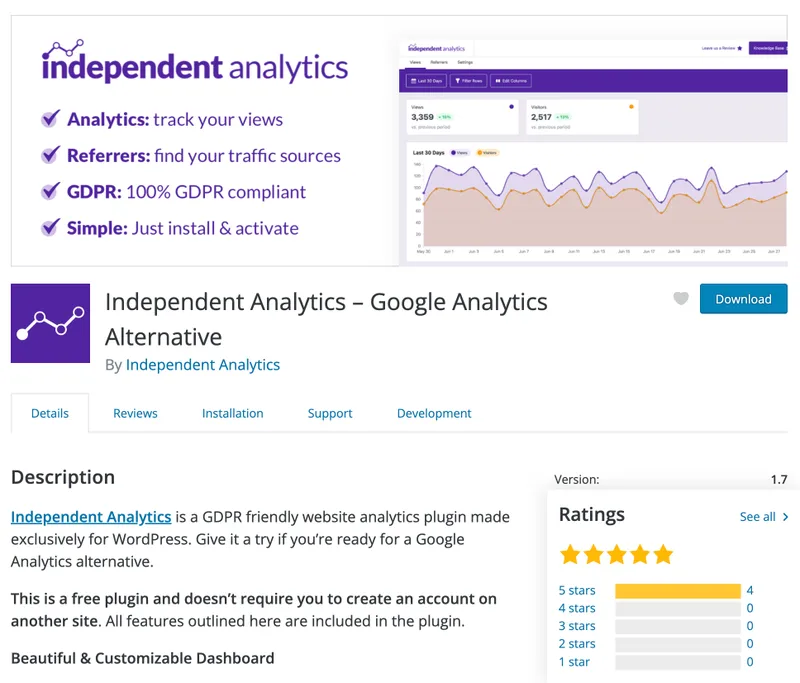
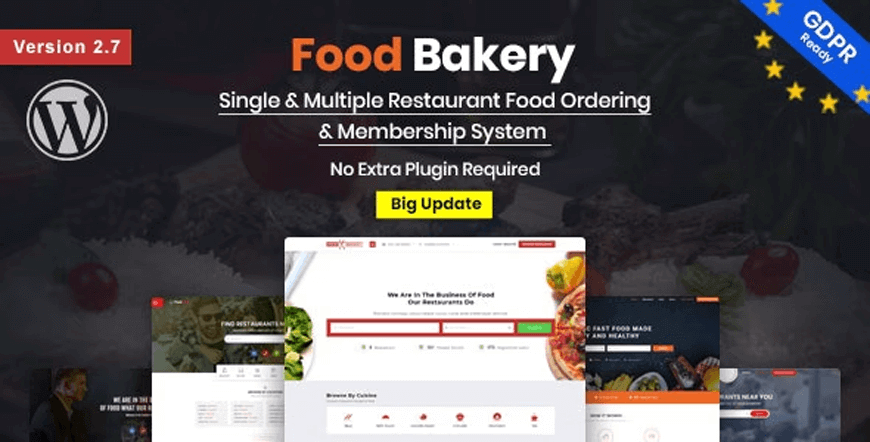
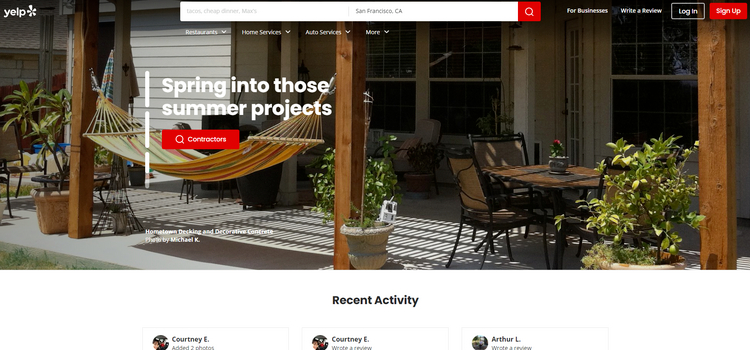

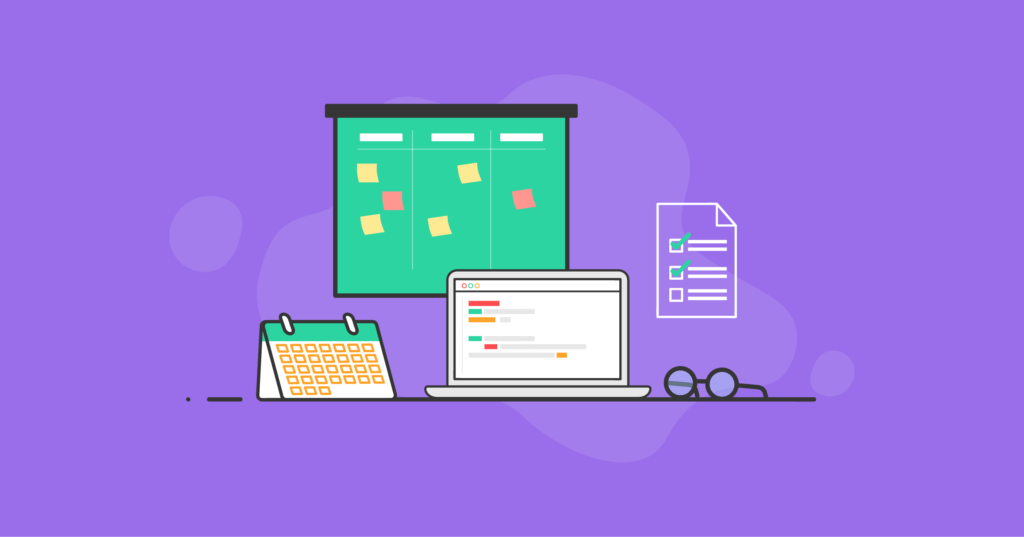
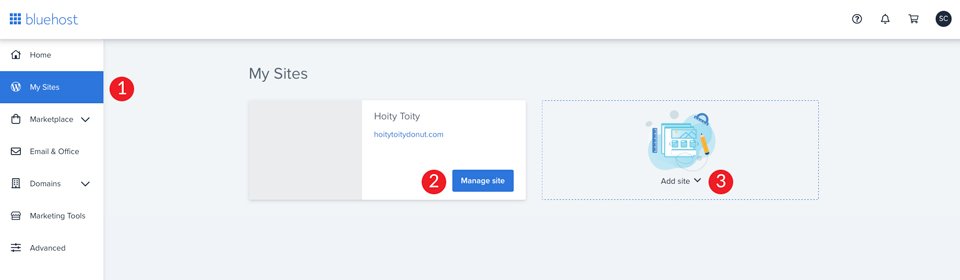
评论留言