使用 Divi 一段时间后,很容易构建一个大型的建筑元素库。 Divi Cloud 的优势在于我们可以将这些建筑元素存储在云中,以便随时从任何 Divi 网站访问。 这意味着您可以拥有一个大型库来排序或搜索以找到正确的布局。 幸运的是,Divi Cloud 可以在导入布局之前轻松预览布局,让您的库更易于使用。 在这篇文章中,我们将了解如何使用三种不同的方法预览 Divi Cloud 项目,以帮助您在导入布局之前缩小选项范围。
让我们开始吧!
为什么要预览 Divi Cloud 项目?
在导入之前预览 Divi Cloud 项目是节省时间的好方法。 使用 Divi Cloud 的优势之一是能够创建和保存布局的多种变体。 与任何有用的网站构建工具文件夹一样,一旦您有多个布局,就很难知道哪个布局是哪个。
预览会在导入之前为您提供布局的快照。 这使得每次导入正确的布局变得更加容易。 如果您有多个看起来相似或名称相似的布局,这将特别有用。
预览使浏览您的图书馆更容易。 您可以搜索布局并对布局进行排序,直到有东西引起您的注意,然后预览它以了解它是否适合您。 在导入之前,您将了解布局的外观。
如何轻松找到 Divi Cloud 项目
在我们了解如何预览 Divi Cloud 项目之前,让我们看看如何找到它们。 有几种方法可以在 Divi Cloud 中找到您的 Divi 布局。
- 首先,通过导航到 Divi 网站前端的任何页面并单击屏幕顶部工具栏中的“启用 Visual Builder”来启用 Visual Builder。
- 单击页面底部 Divi 工具栏上的紫色加号图标以打开 Divi 库。
- 单击顶部标有“您保存的布局”的选项卡。
- 接下来,查看您的 Divi Cloud 项目。 单击左侧边栏中位置下标有“我的 Divi Cloud”的复选框。
- 除非您需要按标签对它们进行排序,否则请确保选择了网格视图。 这是右侧布局缩略图上方的网格图标。
- 通过搜索、排序或过滤 Divi Cloud 项目来找到要预览的布局。 按关键字或收藏夹搜索,选择类别和/或标签以过滤它们,或根据时间、名称或收藏夹对其进行排序。
如何预览 Divi Cloud 项目
可以通过三种方式在 Divi Cloud 中预览 Divi Cloud 项目。 让我们看看如何使用所有三种方法预览您的 Divi 布局。
预览 Divi Cloud 项目缩略图
预览布局的缩略图是最快和最简单的预览方式,但是,由于它是缩略图,所以它更小,更难看到细节。
- 首先,通过导航到 Divi 网站前端的任何页面并单击屏幕顶部工具栏中的“启用 Visual Builder”来启用 Visual Builder。
- 单击页面底部 Divi 工具栏上的紫色加号图标以打开 Divi 库。
- 单击顶部标有“您保存的布局”的选项卡。
- 接下来,查看您的 Divi Cloud 项目。 单击左侧边栏中位置下标有“我的 Divi Cloud”的复选框。
- 除非您需要按标签对它们进行排序,否则请确保选择了网格视图。 这是右侧布局缩略图上方的网格图标。
- 通过搜索、排序或过滤 Divi Cloud 项目来找到要预览的布局。 按关键字或收藏夹搜索,选择类别和/或标签以过滤它们,或根据时间、名称或收藏夹对其进行排序。
- 找到要预览的布局后,将鼠标光标悬停在布局的缩略图上。 布局将在缩略图中滚动,您可以在其中看到布局的预览。 将光标放在缩略图上会向下滚动,而将光标从缩略图上移开会向上滚动。
在布局详细信息中预览 Divi Cloud 项目
您还可以在可以滚动浏览的较大窗口中预览 Divi Cloud 布局。 此预览显示布局的大图像,非常适合在使用之前详细查看布局。

- 首先,通过导航到 Divi 网站前端的任何页面并单击屏幕顶部工具栏中的“启用 Visual Builder”来启用 Visual Builder。
- 单击页面底部 Divi 工具栏上的紫色加号图标以打开 Divi 库。
- 单击顶部标有“您保存的布局”的选项卡。
- 接下来,查看您的 Divi Cloud 项目。 单击左侧边栏中位置下标有“我的 Divi Cloud”的复选框。
- 除非您需要按标签对它们进行排序,否则请确保选择了网格视图。 这是右侧布局缩略图上方的网格图标。
- 通过搜索、排序或过滤 Divi Cloud 项目来找到要预览的布局。 按关键字或收藏夹搜索,选择类别和/或标签,或根据时间、名称或收藏夹对其进行排序。
- 找到要预览的布局后,单击布局的缩略图。 这将打开布局详细信息视图并在更大的窗口中显示布局。 它在左侧显示布局,在右侧显示更多布局的缩略图列表。
- 将鼠标悬停在大窗口中的布局上并滚动以查看布局。 您可以在此窗口中上下滚动。
预览现场演示
最后,您可以在您的网站上以现场演示的形式预览布局。 现场演示是完全交互式和响应式的。 这可以让您在使用布局之前获得最佳的布局视图。
- 首先,通过导航到 Divi 网站前端的任何页面并单击屏幕顶部工具栏中的“启用 Visual Builder”来启用 Visual Builder。
- 单击页面底部 Divi 工具栏上的紫色加号图标以打开 Divi 库。
- 单击顶部标有“您保存的布局”的选项卡。
- 接下来,查看您的 Divi Cloud 项目。 单击左侧边栏中位置下标有“我的 Divi Cloud”的复选框。
- 除非您需要按标签对它们进行排序,否则请确保选择了网格视图。 这是右侧布局缩略图上方的网格图标。
- 通过搜索、排序或过滤 Divi Cloud 项目来找到要预览的布局。 按关键字或收藏夹搜索,选择类别和/或标签,或根据时间、名称或收藏夹对其进行排序。
- 找到要预览的布局后,单击布局的缩略图。 这将打开布局详细信息视图并在 Divi Cloud 屏幕左侧的较大窗口中显示布局。
- 选择布局图像下方标有“查看实时演示”的绿色按钮。 这会暂时导入布局并关闭 Divi Cloud 窗口,以便您可以在您的网站上查看布局。 它看起来与导入布局时相同,您可以单击、悬停、滚动、查看动画等,等等。
- 或者,您可以右键单击第一个屏幕上的缩略图或布局详细信息屏幕中的布局图像,然后从弹出菜单中选择“实时预览”。 这与单击绿色的“查看实时演示”按钮相同。
- 单击屏幕右上角的 X 关闭预览并返回 Divi Cloud 布局窗口。
结束的想法
这就是我们对如何预览 Divi Cloud 项目的看法。 预览是浏览 Divi Cloud 库的好方法。 有几种方法可以预览布局,包括查看缩略图、查看更大的图像以及查看您网站上的布局。 每种方法在速度、细节和交互性方面都有优势。 所有这三种方法都值得尝试帮助您缩小要在网站上使用的确切 Divi 布局。 我建议按照我们在此处显示的顺序使用它们,以便以最快的方式找到您的 Divi Cloud 布局。
我们希望收到你的来信。 您是否在导入 Divi Cloud 项目之前预览它们? 让我们在评论中知道。
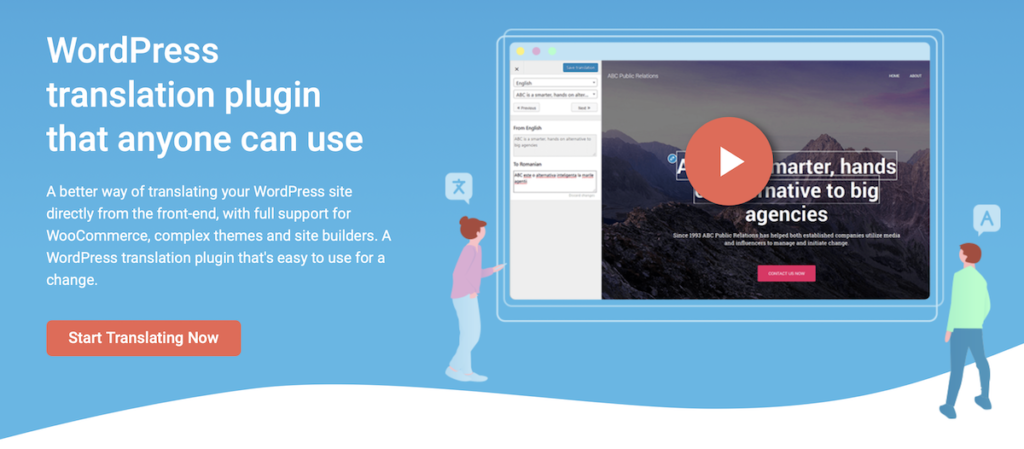
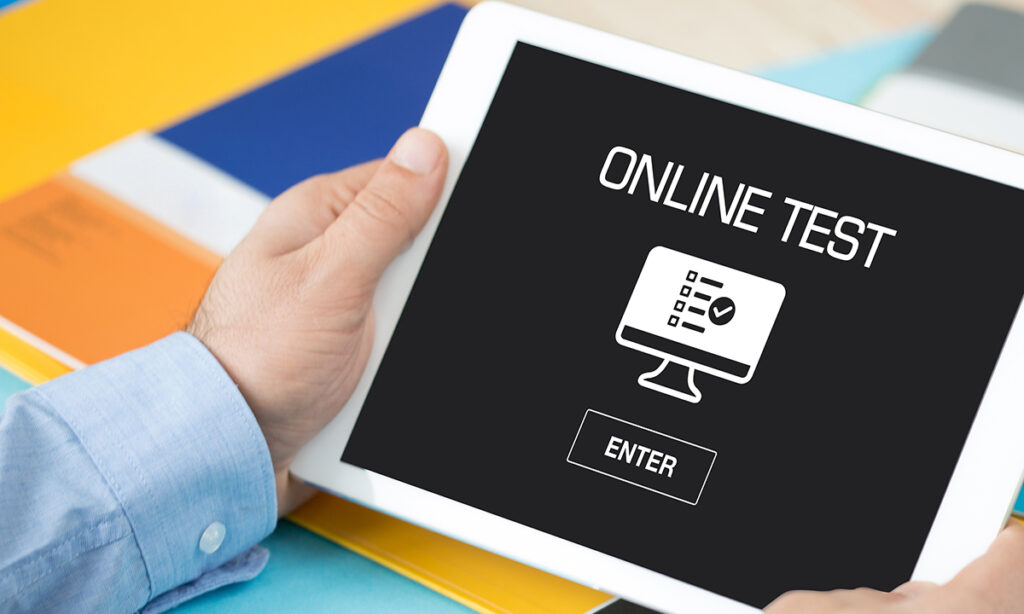
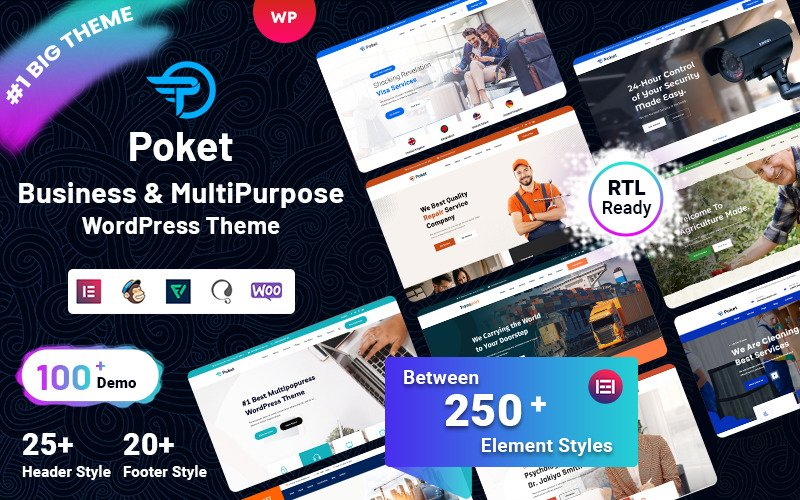

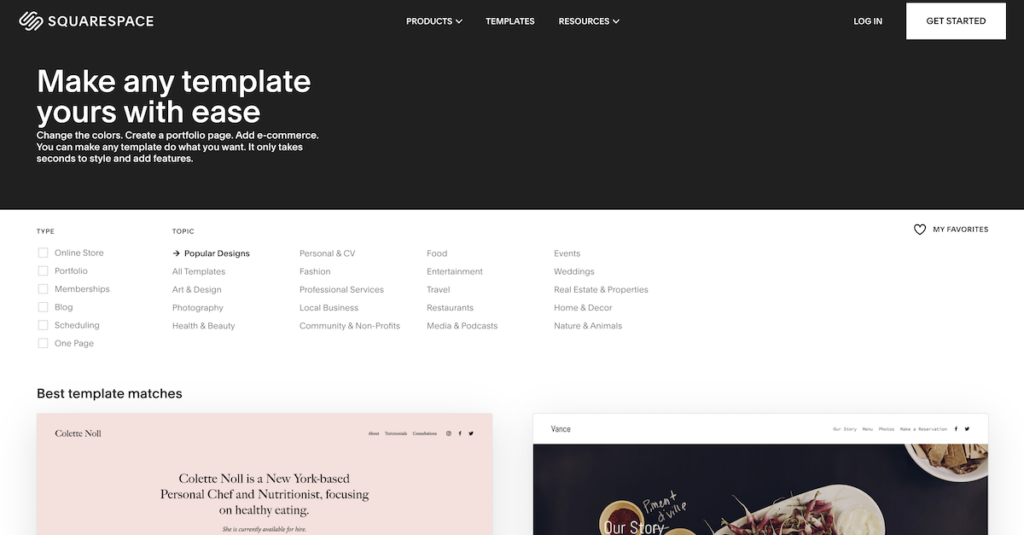
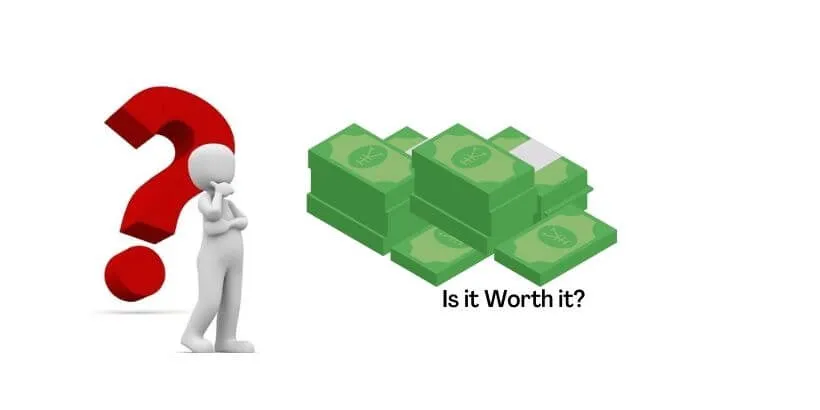
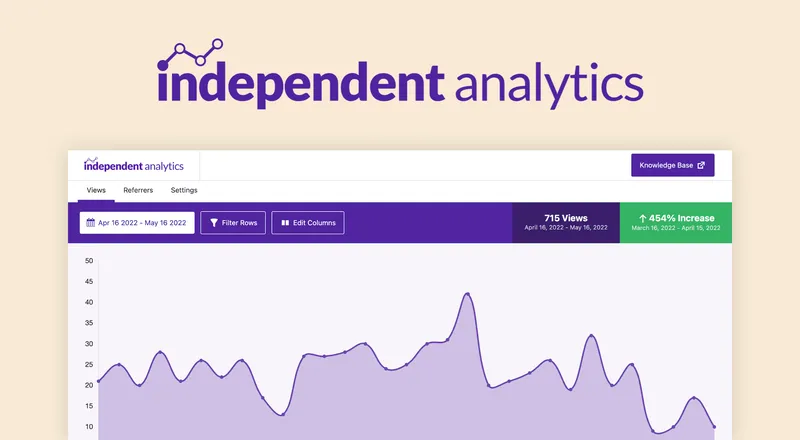
评论留言