你的电脑最近
出现了龟速,卡顿等一系列问题吗?
别急,小编今天就为大家准备了
拯救电脑的大招
Win10系统重装教程(纯净版)
觉得太长不想看可以直接拉到结尾
有一步到位的方法哦~
PS:红字部分事关电脑安危和
个人信息安全,重装系统前必看-
(悄悄告诉大家,Win11系统国庆期间可能会来哦)
最近几期的文章可以期待下~
重要提示
➢ 准备8G或8G以上的空U盘。(制作U盘会格式化U盘下载系统,U盘内重要数据要事先备份好)。
➢ 为了保证电脑内的资料安全下载系统,安装系统前需要将电脑内所有磁盘的所有重要数据备份到移动储存介质(不要备份到安装系统使用的U盘)。
➢ 如有预装,务必记住自己激活时使用的账户和密码,以免重装后无法激活。

▼
制作系统U盘
一、点击
打开微软下载Win10系统的页面

二、选择【立即下载工具】,然后选择【运行】
运行3.exe会出现如下界面。

稍等一小会,弹出来的界面点击【接受】。

三、 选择【为另一台电脑创建安装介质】,然后选择【下一步】

四、选择对应的版本,然后点击【下一步】
如果机器预装的是 10家庭中文版则选择家庭中文版,如果预装的是专业版则选择 10。

五、选择U盘,然后选择【下一步】,耐心等待即可



至此,系统U盘制作完毕。
▼
安装Win10系统
一、制作好U盘之后,在关机状态下把U盘插在需要安装系统的电脑(台式机或一体机需要插在后置的USB接口,笔记本建议插在黑色的USB2.0接口)
按下电源键并在开机过程中不停敲击F12键或者Fn+F12键调出引导菜单。笔记本如无法呼出,也可在关机状态下按一下“一键恢复按钮”或者戳“一键恢复小孔”。一键恢复按钮或小孔位置多在“开机键旁边”或者“电脑左右侧”,如下图:
二、选择“Boot Menu”并敲击回车键,并在启动菜单中选择带有[USB]的选项,并敲击回车
三、此处默认不用修改,直接点击【下一步】
四、点击【现在安装】

点击【我没有产品密钥】。

选择“家庭单语言版”,然后点击“下一步”。

勾选“我接受许可条件”,然后点击“下一步”。

点击“自定义”。

这里要注意选择主分区,或者删除需要安装系统的磁盘(删除之后会变成未分配),直接点击【下一步】。

这个时候系统会自动重启几次并自动安装,耐心等待即可。



接下来的步骤按照个人喜好或者可以按图操作。



登陆账户或者选择脱机账户。

选择【脱机账户】后这里选择【否】。

输入本地账户名并点击下一步。

自由选择输入密码,如不想设置可以直接下一步。



接下来就到了大家非常熟悉的界面。

如果系统没有自动激活,打开【设置】-【更新和安全】-【激活】,然后点击疑难解答,根据提示升级系统即可。

至此纯净版系统安装完成。
*备注: 因为系统是纯净版,没有驱动,可以去点开系统更新,联网检查更新,Win10会自动检查系统缺失的驱动,自动安装所需要的所有驱动,免去找驱动的烦恼。
如果驱动没有自动安装或者想要自己安装驱动,点击这里➢10秒教你如何下载驱动 ,跟着教程去下载原厂驱动。
好啦!重装系统到这里
小编就教授完毕

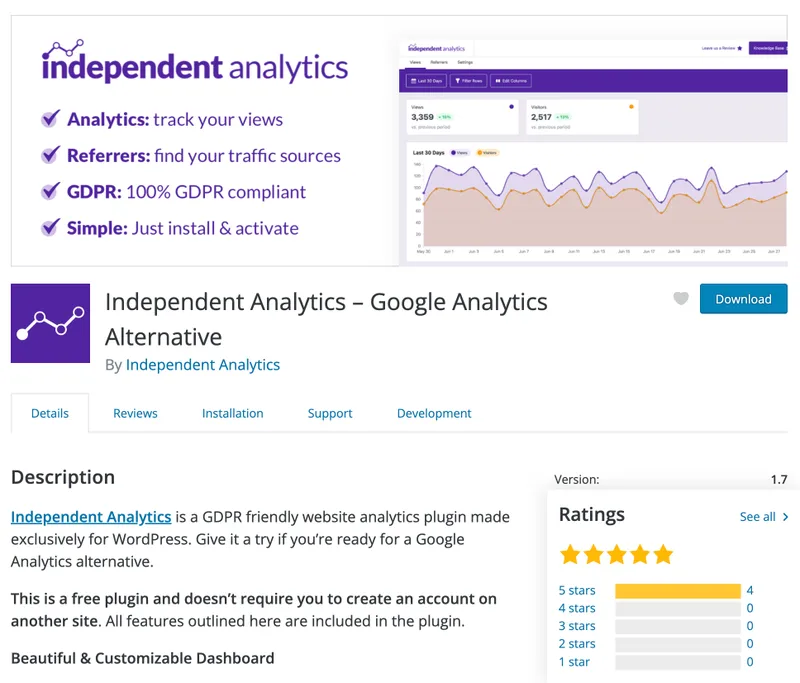
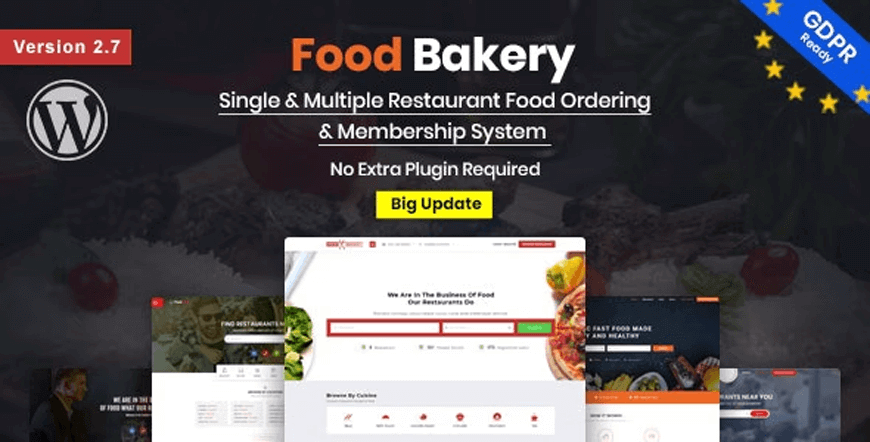
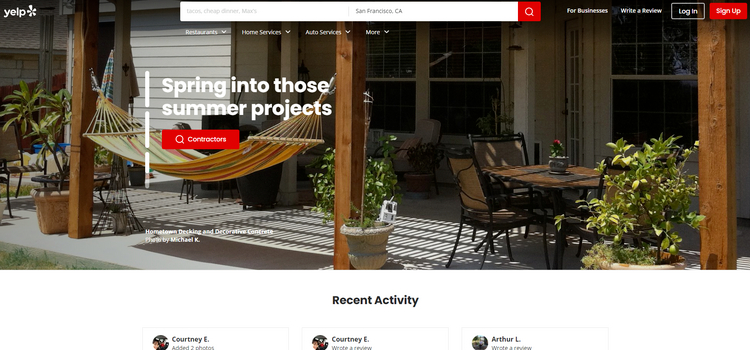

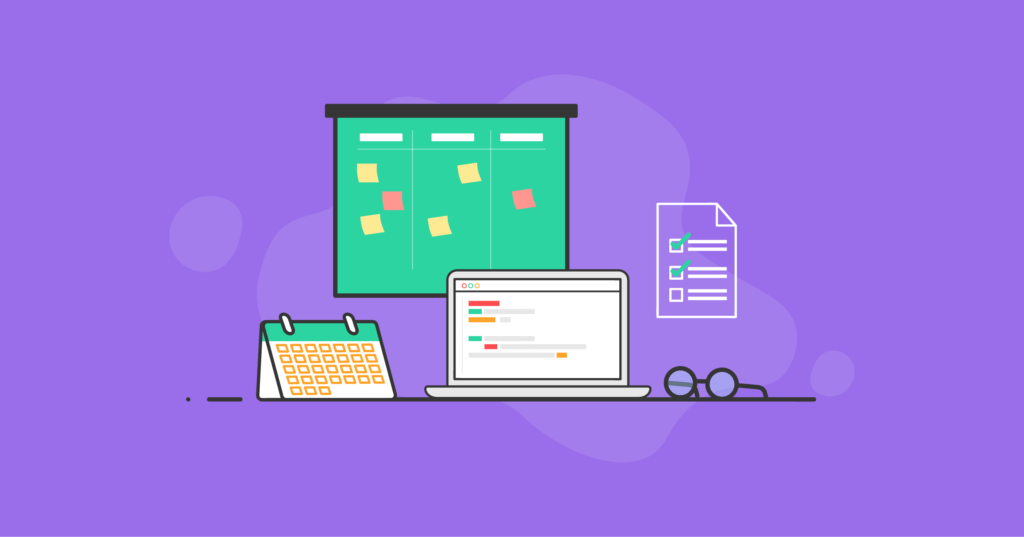

评论留言