
我们在使用联想电脑时经常会遇到各种各样的问题。 常见的有系统卡顿、运行缓慢、系统损坏等,有些问题可以直接修复,有些问题需要通过安装系统来解决,比如系统崩溃时。 那么联想笔记本电脑如何安装系统呢? 其实从头开始安装并不难,但对于新手用户来说似乎很复杂。 下面小编就教大家如何从联想电脑安装系统的详细教程。
相关教程:
联想笔记本电脑预装win10如何更换为win7系统
联想光盘安装win7系统教程【图文】
好安装一键重装系统教程
1. 安装准备
1、如果系统损坏,需要电脑制作USB启动盘。
2. 4G U盘一个,用于制作USB PE启动盘
3、镜像下载:联想笔记本系统下载(内存小于3G则下载32位系统,内存大于4G则下载64位系统)
4、启动设置:联想电脑安装系统有哪些按钮(设置U盘启动)
2、联想电脑安装系统步骤如下:
1、首先将U盘制作成PE启动盘,然后右键并使用其他解压工具打开联想系统ISO文件,选择win7.gho文件,点击“解压到”图标;
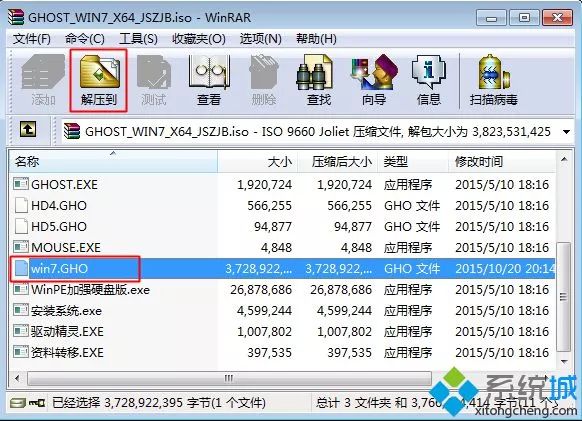
2、选择解压到U盘的GHO目录,这样安装工具就会自动加载gho文件;
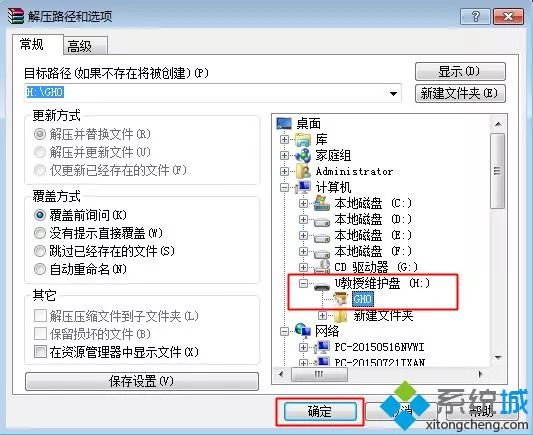
3、然后将启动U盘插入联想电脑。 重启后,按F12或Fn+F12调出启动菜单。 选择识别到的U盘名称,如USB KEY,按回车键。 如果无法通过快捷键调出,请退出启动菜单,并参考本文前面“相关教程”中关于win10改为win7的文章修改BIOS设置;

4、从U盘启动进入主菜单,选择【02】选项笔记本电脑系统怎么看笔记本电脑系统怎么看,按回车键运行PE系统;

5、如果需要分区,在PE系统中双击打开【分区工具】,右键硬盘,选择“快速分区”;
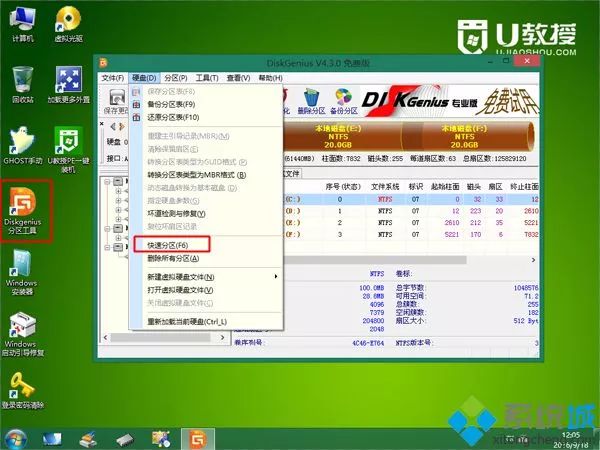
6. 设置分区数量和大小。 如果是固态硬盘,勾选“对齐分区”选项。 如果系统盘大于35G,点击确定执行分区;

7、完成分区后,打开【U教授PE一键安装】,自动加载win7.gho镜像路径,其他保持默认设置,选择C盘等系统安装位置,点击确定;
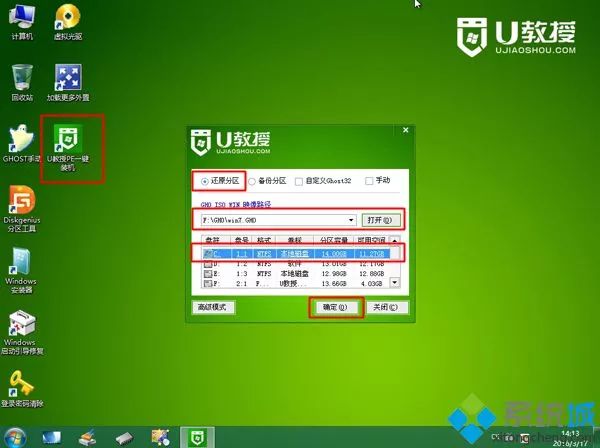
8、会弹出提示框询问是否将镜像恢复到C盘,直接点击是;
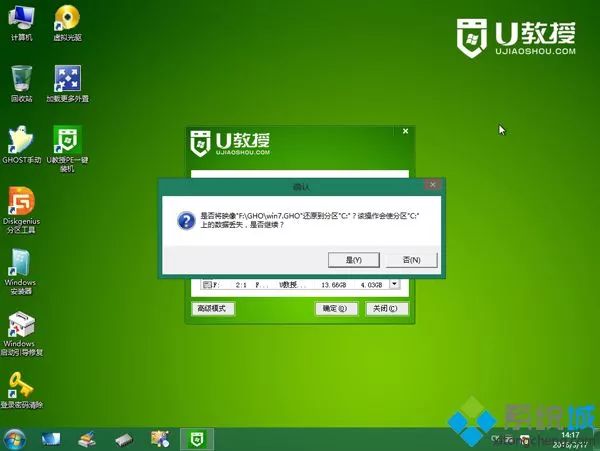
9、进入该界面,执行将系统恢复到C盘的过程。 这时需要等待一段时间,直到进度条结束;
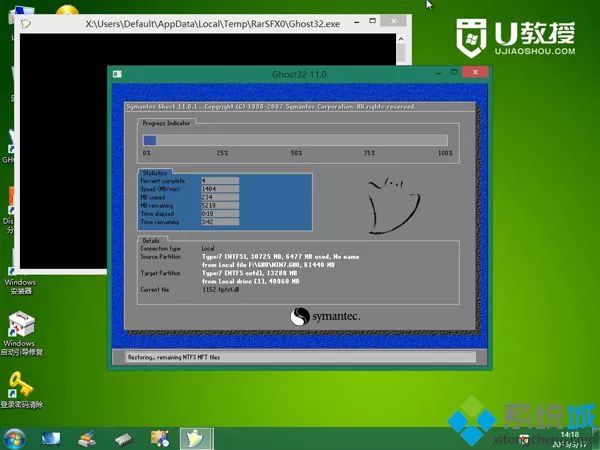
10.提示ghost已完成,10秒后自动重启;
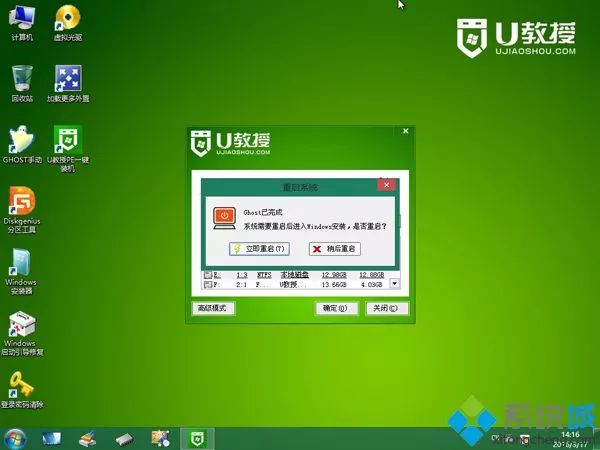
11、重启时,可以拔出U盘,进入该界面,进行系统安装、系统配置和激活过程;

12、重新启动并进入新的联想系统界面后,联想电脑就已经安装好系统了。

以上就是在联想笔记本电脑上安装系统的整个过程。 需要在联想电脑上安装系统的朋友可以参考上面的教程。 希望对大家有所帮助。


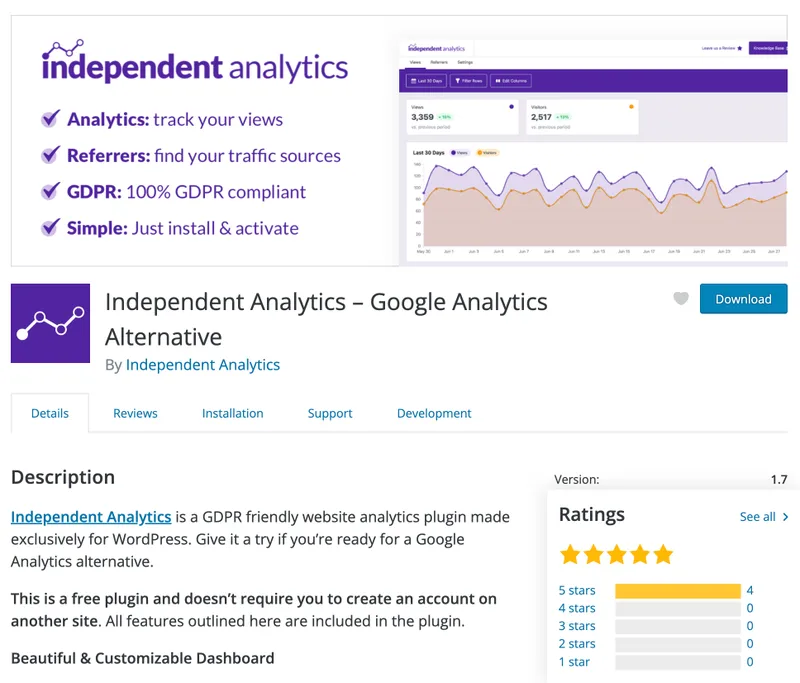
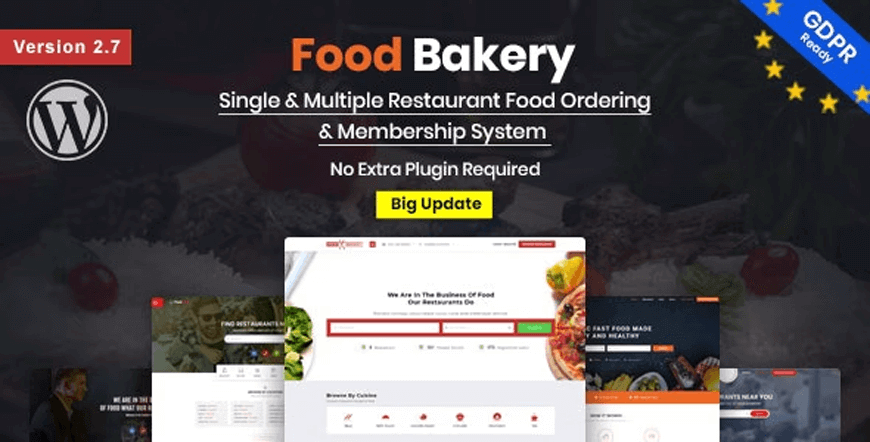
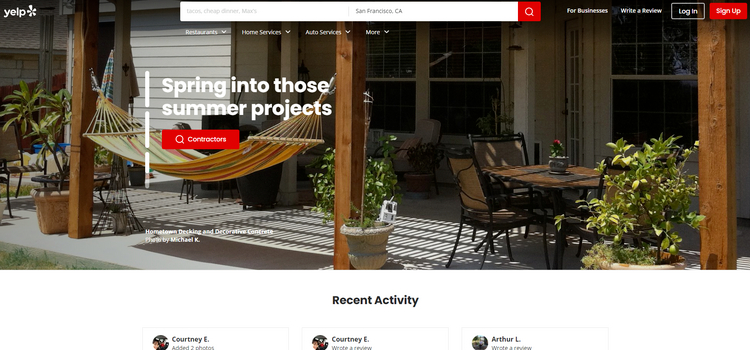

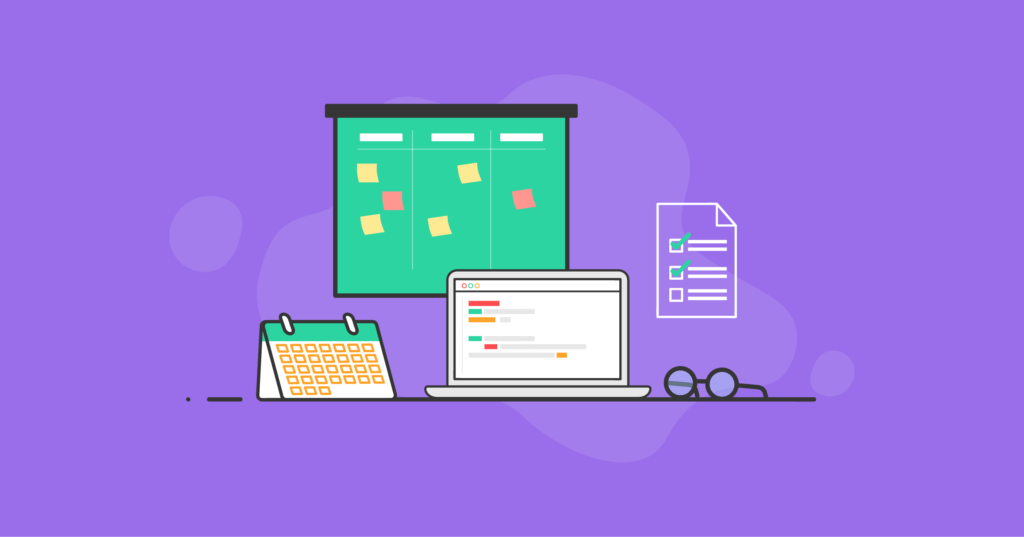

评论留言