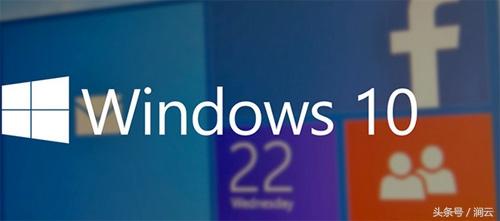
设置Win10快速启动
该系统现在已经有很大的市场份额了,我个人感觉还是非常好用的。 刚刚升级到Win10的朋友们,是否觉得Win10的启动时间很长很慢? 还有短暂的黑屏(30秒左右),那么我们来看看Win10如何设置快速启动? 完成以下步骤后开机时间基本在10秒左右。
1、首先打开【控制面板】,选择右上角【类别】---->【小图标】,如图。
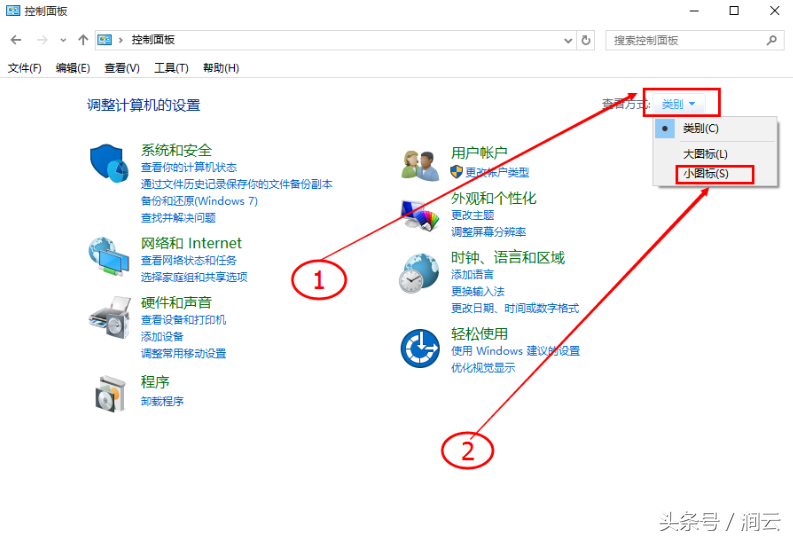
2.找到左侧的【电源选项】和【选择电源按钮的功能】,如图。
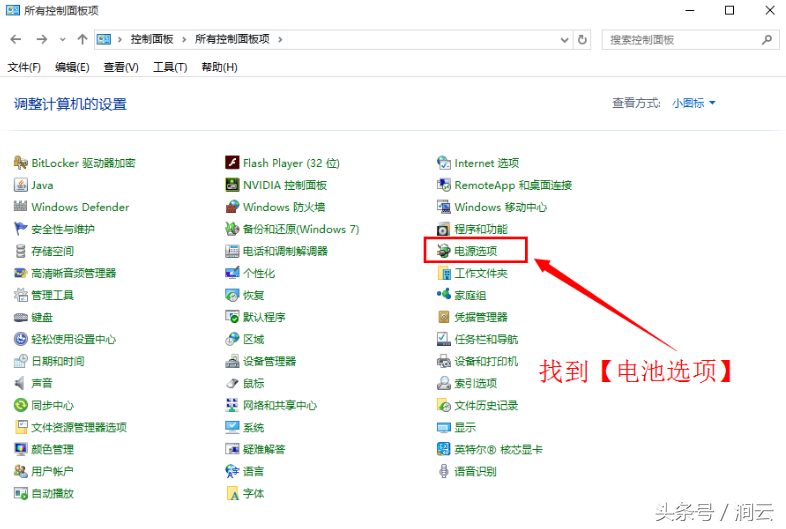
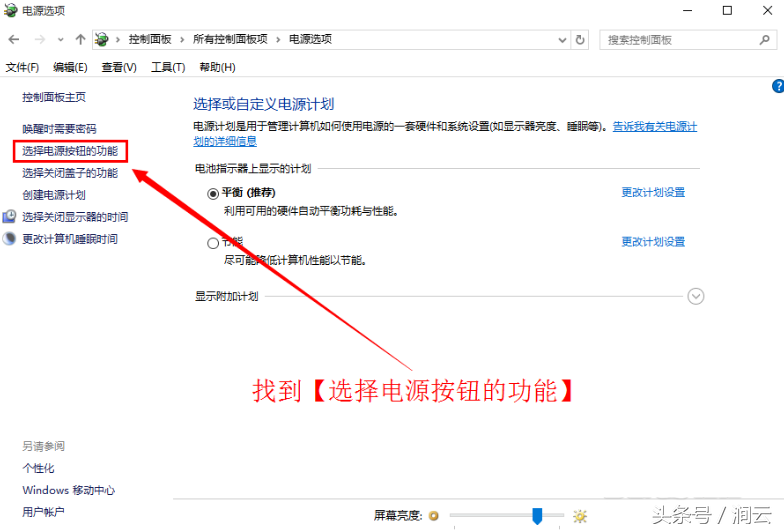
3、如图,选择【更改当前不可更改的设置】,下拉,找到【启用快速启动】。 这时我们看到它是灰色的,无法选择,然后进行下一步。
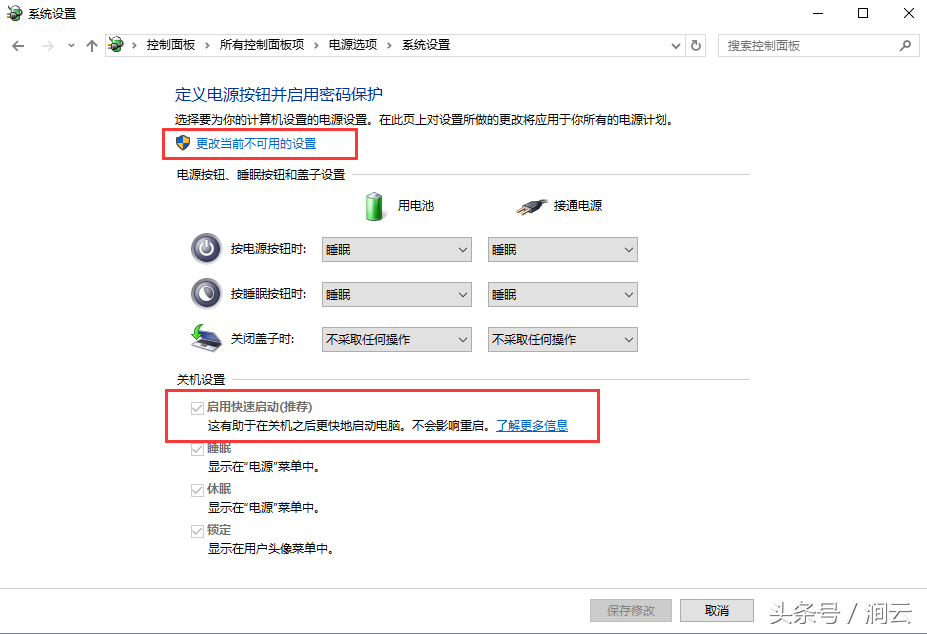

4、现在我们按[+R](如图键盘)开始运行,输入.msc并回车,如图。
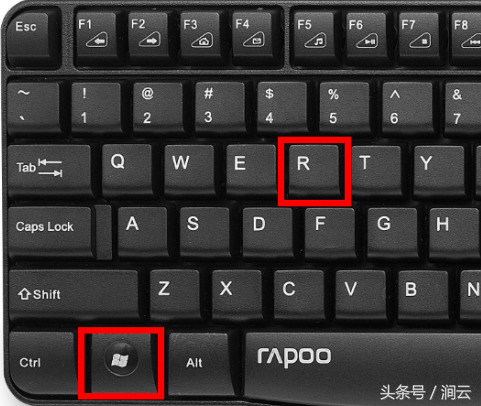
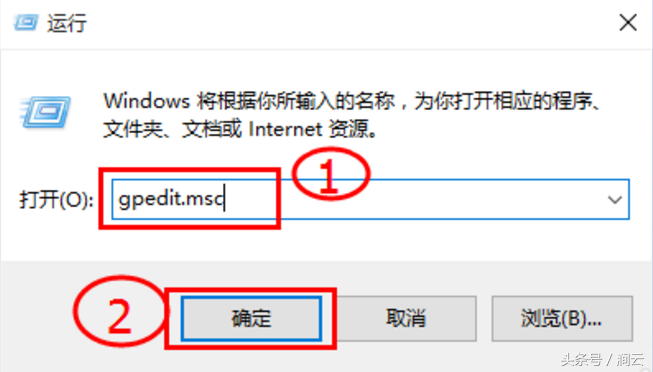
5、确认后,如图所示,选择【计算机管理模板】,再选择【管理模板】,再选择【系统】,再选择【关机】选项。 选择【关机】选项后,双击鼠标打开【要求使用快速启动】,如图。
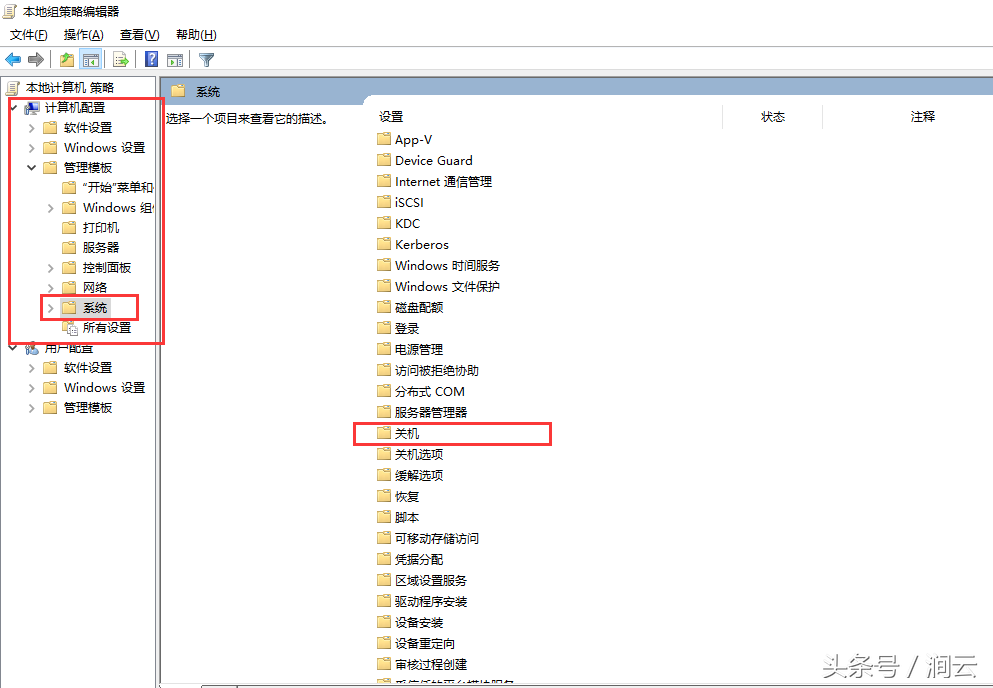
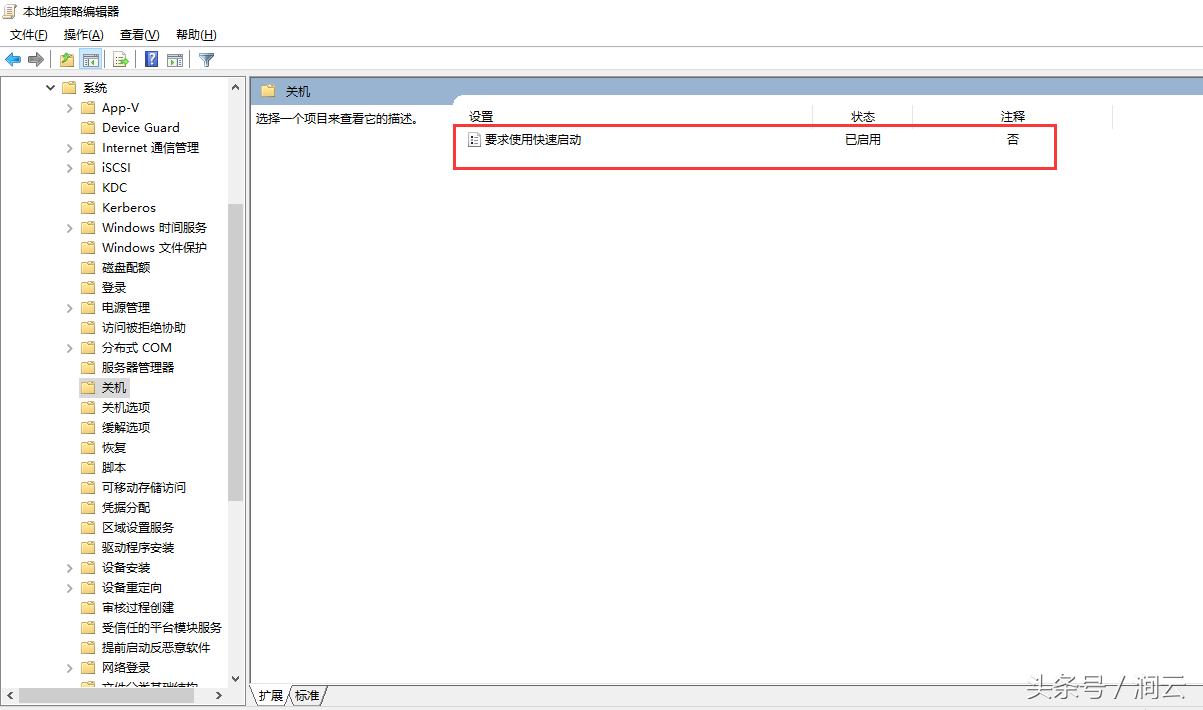
6、在弹出的窗口中选择【未配置】,点击确定,如图。
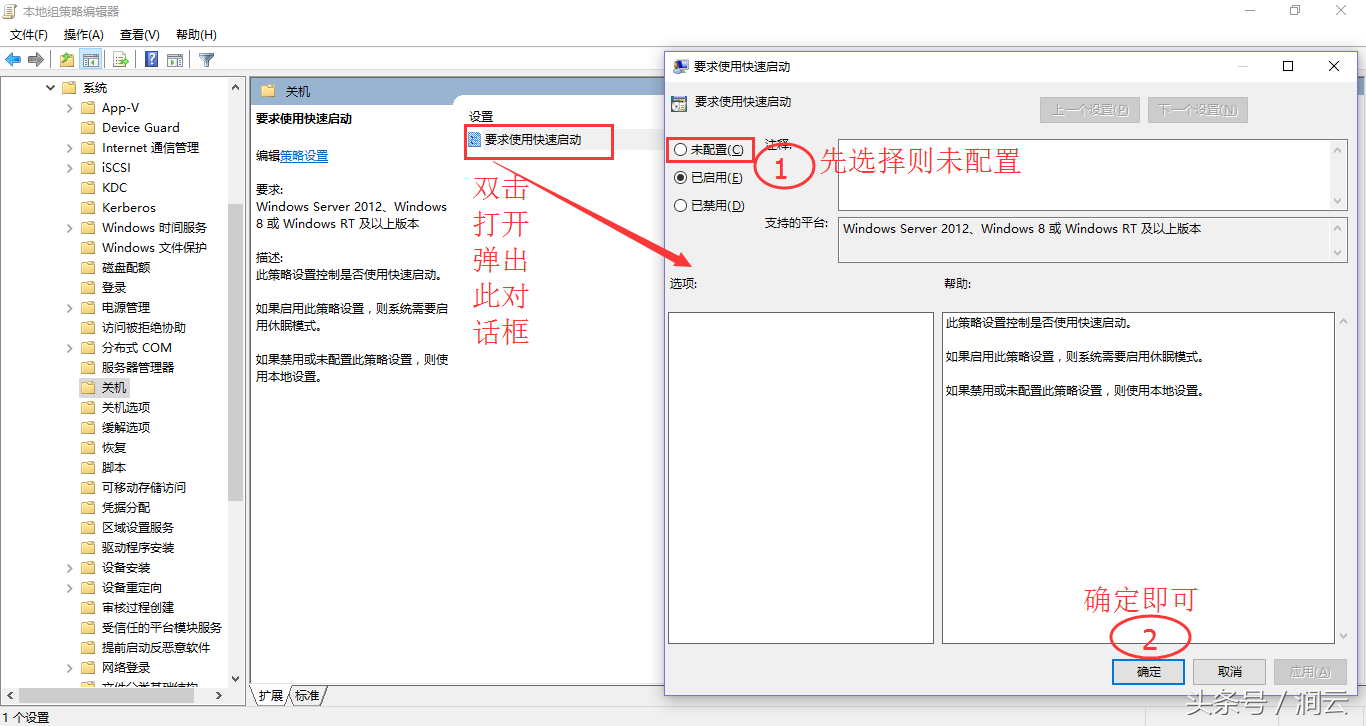
7、按照上述步骤打开电源设置电脑系统启动慢 先是滴的一声 然后黑屏 进步了系统,如图所示。 此时可以看到【启用快速启动】可以选择。 选择后,单击“保存更改”。
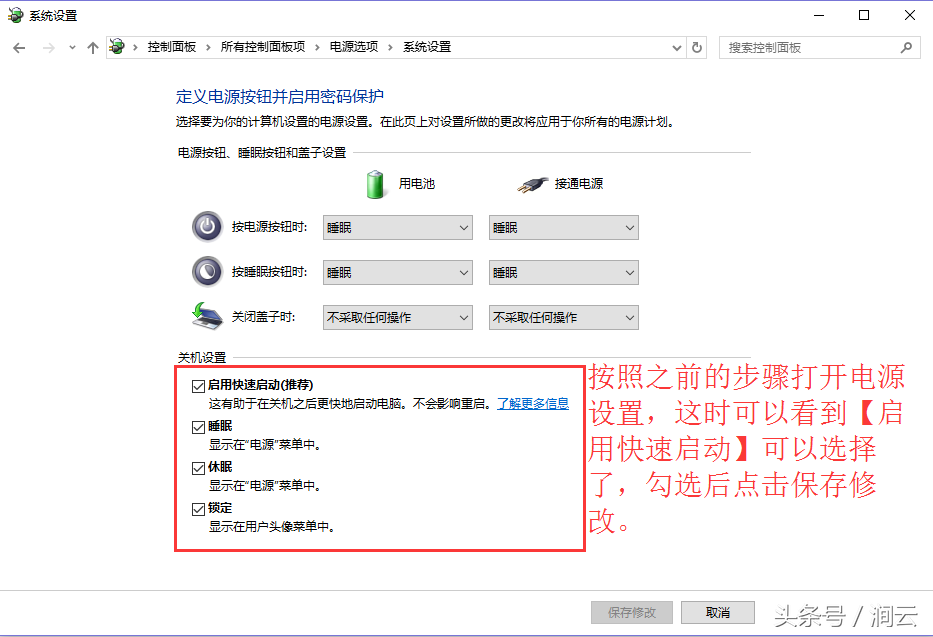
8. 参考上述步骤打开【本地组策略编辑器】,将【需要快速启动】选项设置为启用电脑系统启动慢 先是滴的一声 然后黑屏 进步了系统,然后点击保存。 最后,重新启动计算机即可实现快速启动。 当然,有些电脑可能无法快速启动(先取消勾选【启用快速启动】项,然后重新启动电脑,再勾选前面的勾即可重新启动电脑!!!)

完成以上步骤后,就可以快速启动Win10了。 如有疑问请评论,编辑会尽快回复您! 如果这篇文章对您有帮助,请点赞、评论!

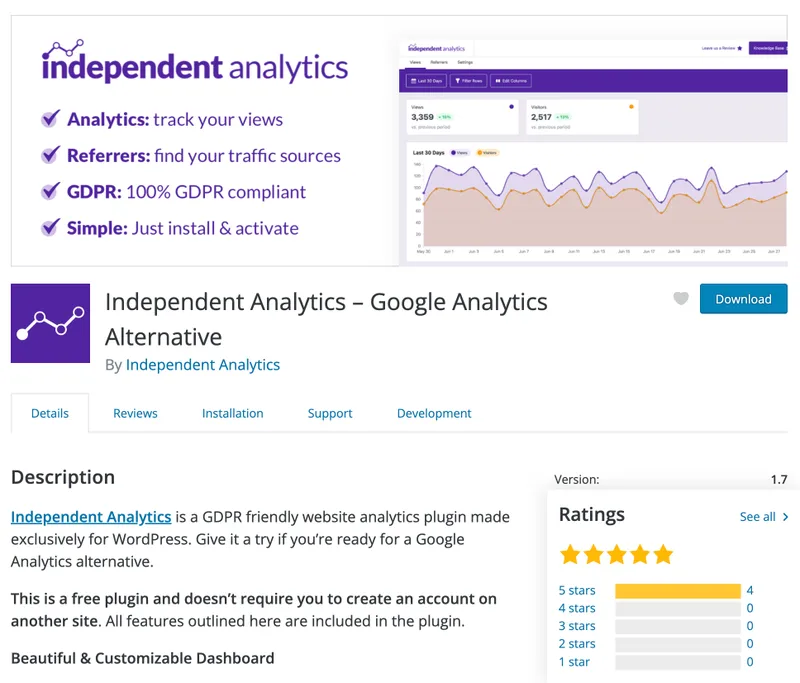
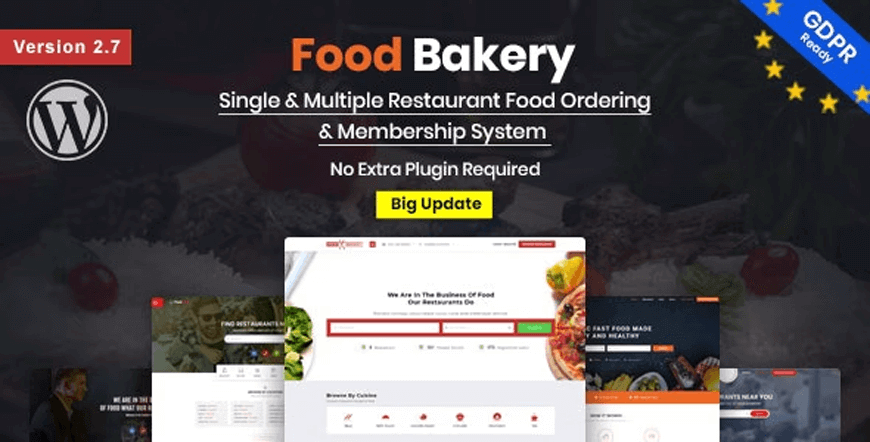
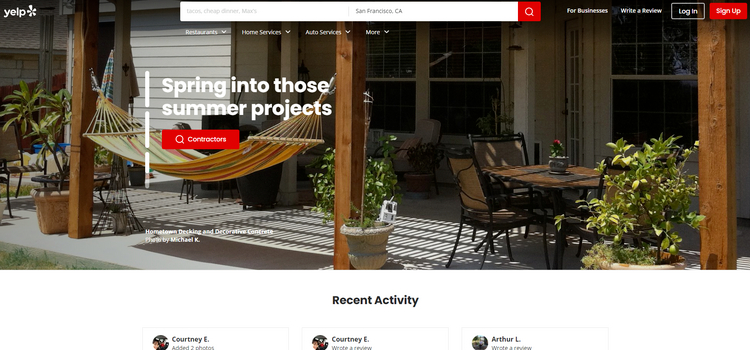

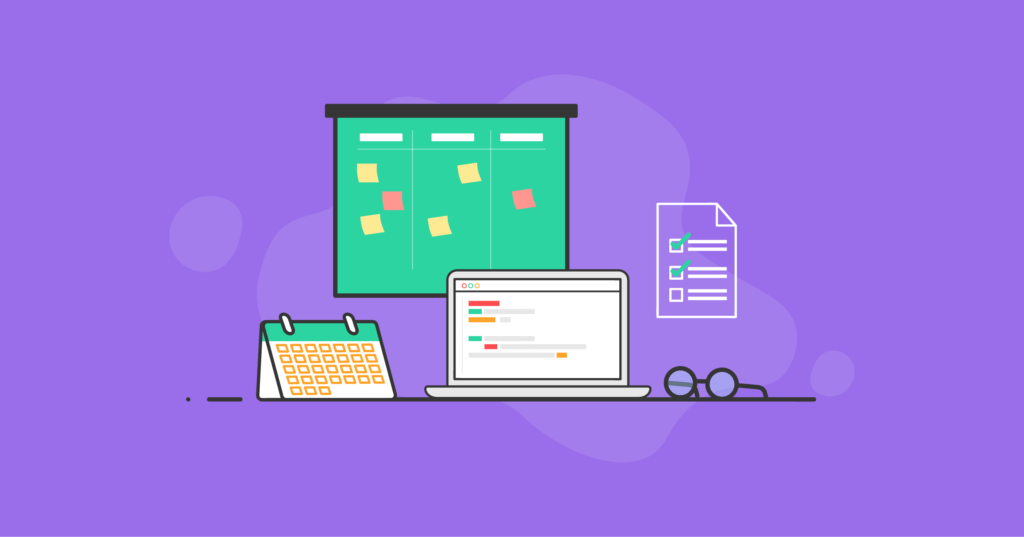

评论留言