谷歌浏览器是一款追求速度、简约和安全的网络浏览器,为了体验更好的功能,当遇到新版本出来的时候,就会想要进行更新,但是有用户却遇到了谷歌浏览器无法更新的情况,想必许多小伙伴也遇到过这样的难题吧,不用着急,下文给大家说说无法更新的解决教程吧。
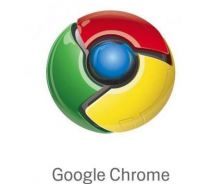
64位浏览器官方免费版v84.0.4147.135
这款64位浏览器官方版v84.0.4147.135是款由谷歌公司开发的一款64位网页浏览工具,最大的优势之一是它的综合网络商店,其中包含数以千计的应用程序、扩展、游戏等,它提供的网页浏览体验也是非常棒,因为它有一个干净和方便的用户界面,带给用户们很好的体验,谷歌可以说是最流行、最快和可定制的web浏览器之一。欢迎大家下载!
具体步骤如下:
1、检查谷歌浏览器是否可以更新,发现出现以下页面,显示无法启动更新检查。
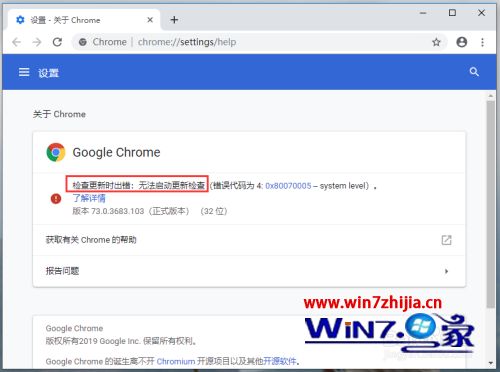
2、从电脑桌面,任务栏空白处,鼠标右击,出现对话框,点击【任务管理器】。
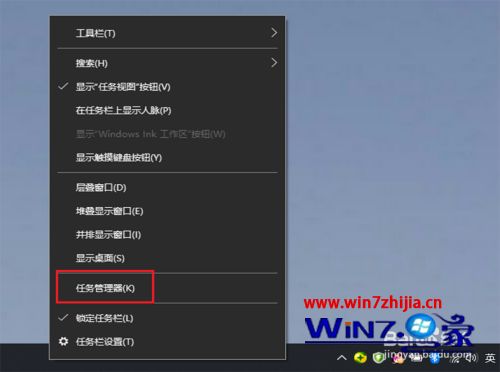
3、进入任务管理器页面更新完谷歌浏览器无法访问google,点击左上角的【文件】。
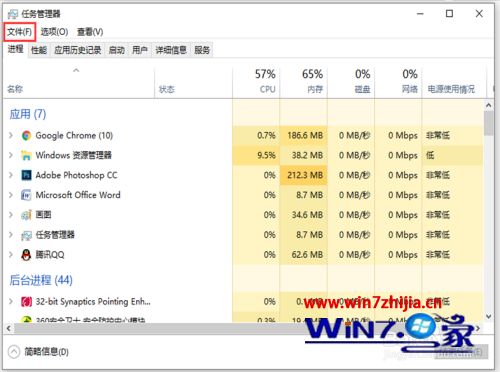
4、出现的下拉选项,点击【运行新任务】。
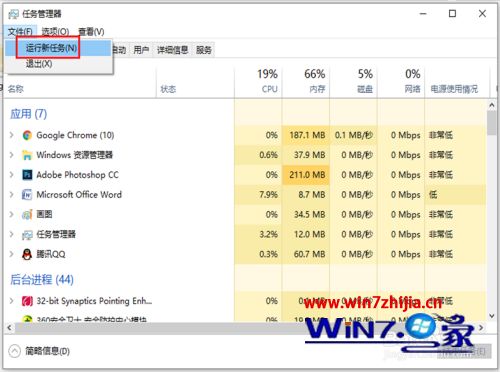
5、进入新建任务窗口,输入.msc,然后点击【确定】。
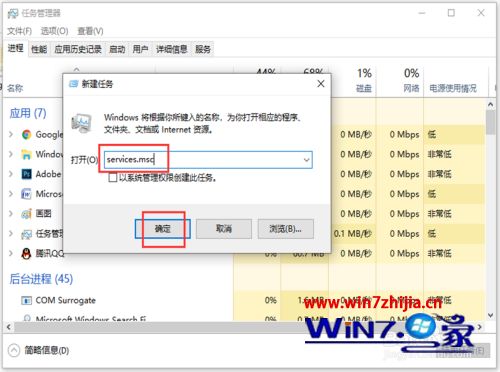
6、进入服务页面,往下滑动页面,找到“更新服务()”鼠标右击选中它。
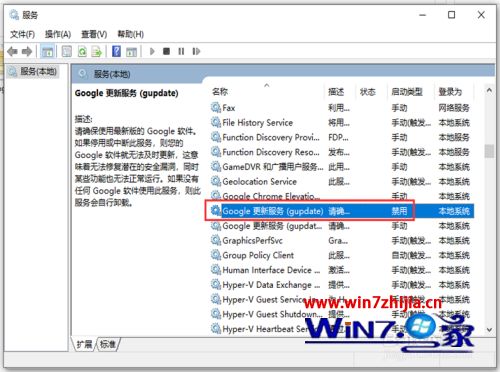
7、出现窗口,点击【属性】。
8、进入以下页面,在启动类型中,选择【自动】,再点击右下角的【应用】。
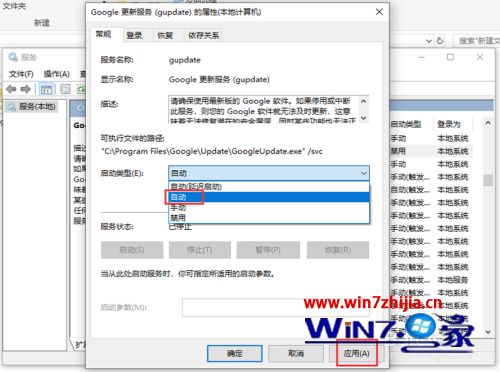
9、应用成功后后,在页面中,再点击【启动】。
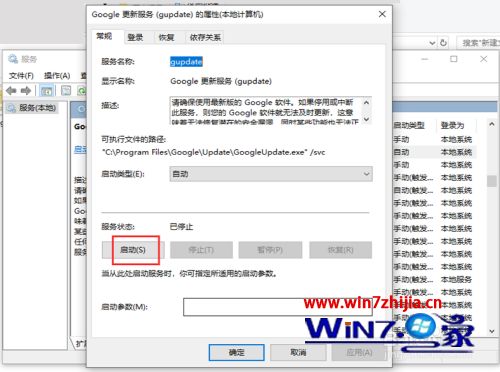
10、完成后,返回服务页面,找到“更新服务()”鼠标右击选中它,出现窗口,点击【属性】。
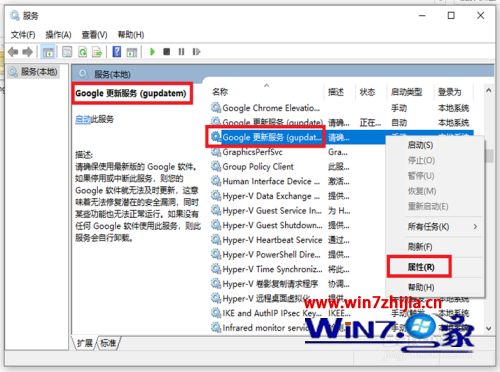
11、进入页面后,在启动类型中,选择【自动】,再点击右下角的【应用】。
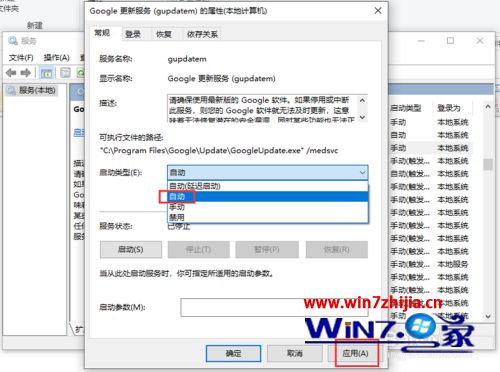
12、应用成功后后,在页面中更新完谷歌浏览器无法访问google,再点击【启动】。

13、完成后,打开谷歌浏览器,到时就可以更新升级了。
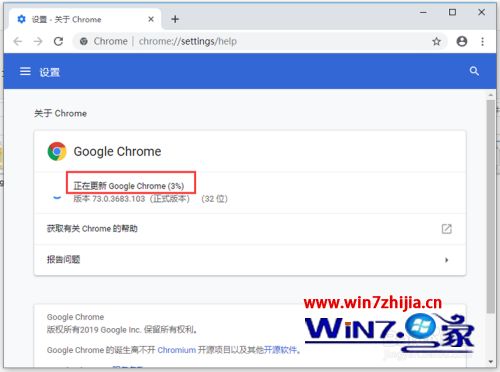
上述便是谷歌浏览器无法更新的详细解决方法,有遇到一样情况的用户们可以参考上面的方法来进行解决吧,希望帮助到大家。

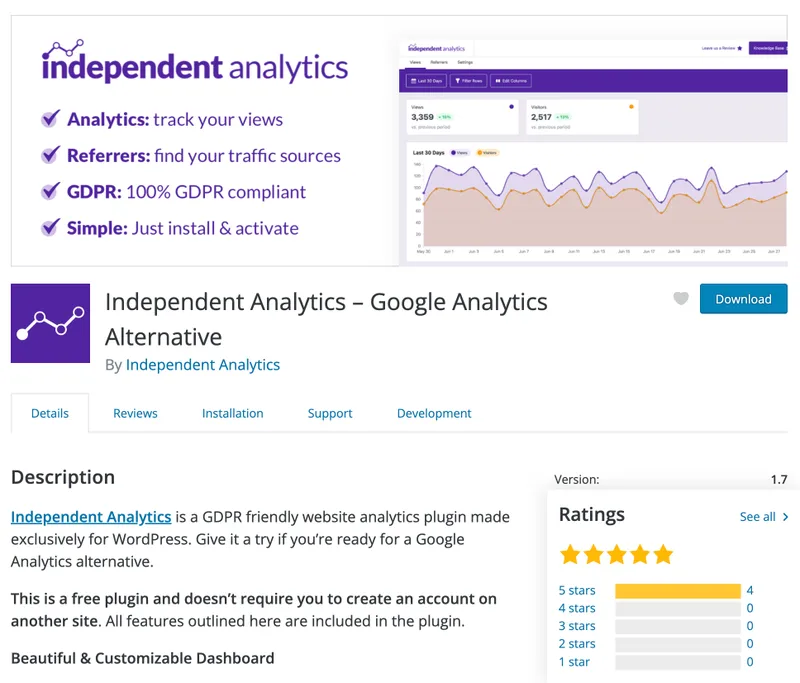
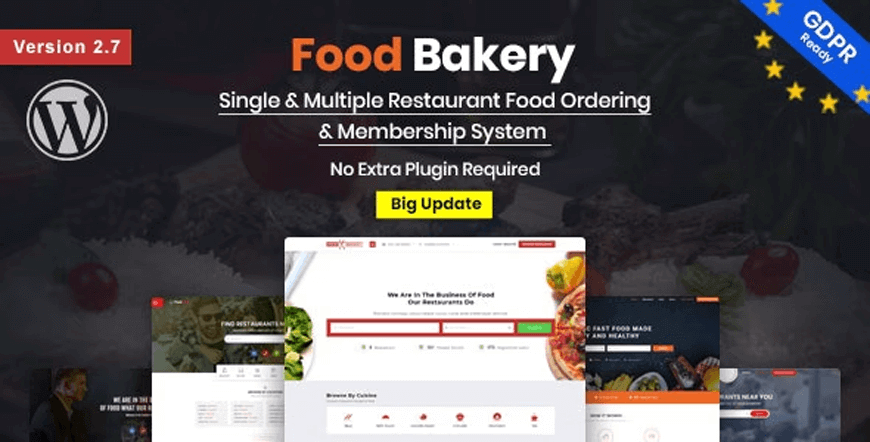
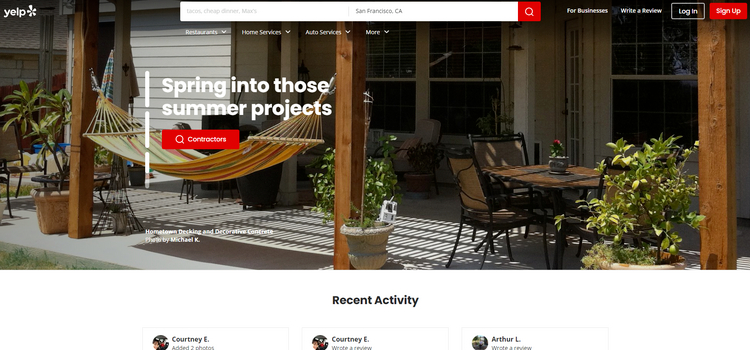

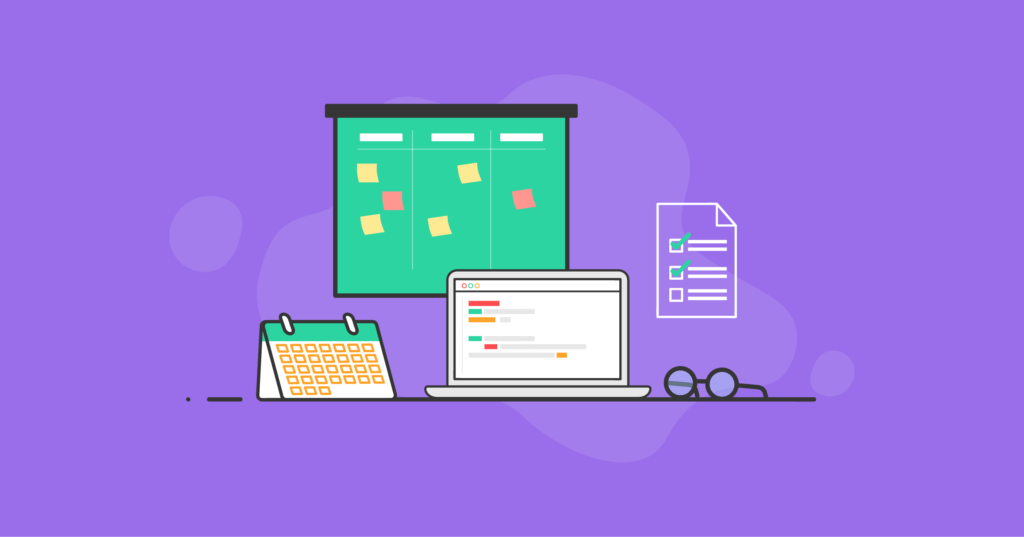

评论留言