小编为你讲讲win10系统打开浏览器弹出“服务器DNS地址无法找到”的解决的思路
时间:2021-03-17 10:00 作者:win10系统助手 来源:win10系统教程之家
我们在使用win10系统的过程中,经常需要对win10系统打开浏览器弹出“服务器DNS地址无法找到”的情况,想必大家都遇到过win10系统打开浏览器弹出“服务器DNS地址无法找到”的情况吧谷歌浏览器清除DNS缓存的方法,那么应该怎么处理win10系统打开浏览器弹出“服务器DNS地址无法找到”呢?我们依照打开谷歌浏览器并点击菜单图标(右上角有三个垂直点)。将:// net- /#dns复制并粘贴到URL栏中,然后按Enter键。这样的步骤就行了;下面小编带领大家看看win10系统打开浏览器弹出“服务器DNS地址无法找到”的具体步骤:
具体方法如下:
方法1.清除主机缓存
如果在加载项失败的同时出现“服务器DNS地址无法找到”错误,则问题的根源可能是附加组件或扩展。因此,您应该尝试清除主机/ DNS缓存:
打开谷歌浏览器并点击菜单图标(右上角有三个垂直点)。
选择新的隐身窗口。
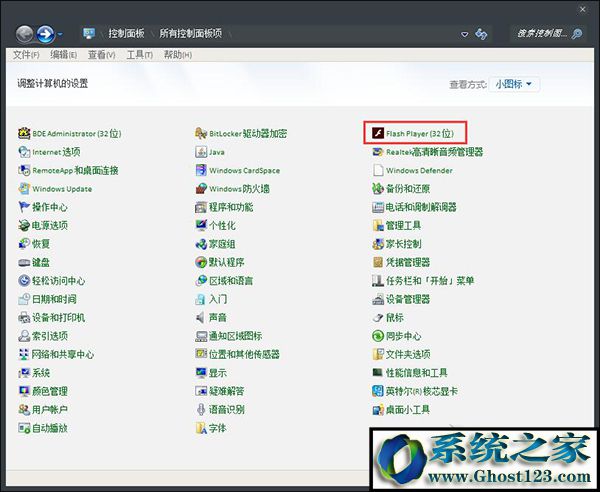
将:// net- /#dns复制并粘贴到URL栏中,然后按Enter键。
找到清除主机缓存按钮并单击它。
完成后,右键单击键并选择命令提示符(管理员)。
复制并粘贴cmd环境中的 / ,然后按Enter键。
关闭命令提示符并重新启动 。
方法2.配置DNS服务器
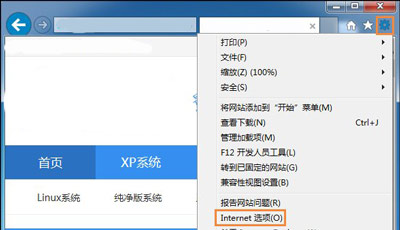
弹出式窗口会阻止浏览器中的页面,导致“服务器DNS地址无法找到”错误的第二个可能原因是DNS配置错误。要检查并解决该问题谷歌浏览器清除DNS缓存的方法,请按以下步骤操作:
按键并键入控制面板。
选择控制面板选项并单击网络和共享中心。
选择更改适配器设置,然后右键单击连接图标(本地连接或无线网络连接)。
选择属性并标记协议版本4(TCP / IPv4)。
再次选择属性并打开常规选项卡。
选择自动获取DNS服务器地址并单击确定。
如果自动获取DNS服务器地址已被标记,请选择使用下列DNS服务器地址代替选项。
现在输入以下服务器地址,然后单击确定:
首选DNS服务器:8.8.8.8 备用DNS服务器:8.8.4.4
方法3.更新并刷新DNS
右键单击键并选择命令提示符(管理员)。
将以下命令复制并粘贴到cmd环境中,然后按Enter键单击:
/ /续订 /
6、最后,重新启动您的电脑并打开,检查此方法是否有助于解决“无法找到服务器DNS地址”的错误。
上述教程内容就是win10打开浏览器弹出“服务器DNS地址无法找到”错误的解决方法,简单设置之后,浏览器就正常使用了。
关于win10系统打开浏览器弹出“服务器DNS地址无法找到”的解决就给大家介绍到这边了,不会的小伙伴们来跟着小编一起学习吧!小编就讲解到这里了,我们下期再会!
手把手设置win10系统关闭右下角弹窗“启动Win安全中心服务”的思03-11
小编为你作答win10系统打开服务管理器的操作技巧03-13
老司机调解win10系统搭建FTP服务器局域网内传输文件的设置技巧03-13
如何处理win10系统关闭禁用程序兼容助手服务的还原办法03-10
快速分析win10系统查看DNS服务器地址的恢复办法02-28
技术编辑解答win10系统禁止启用安全中心服务的还原步骤03-12
大师教你处理win10系统找到服务对应的程序的详细03-16
大师为你win10系统禁用索引服务功能的流程03-16
给你细说win10系统关闭定位服务的学习03-09
快速设置win10系统关闭 服务的流程03-05
上一篇:图文练习win10系统删除不了文件夹的详细办法
下一篇:技术编辑面对win10系统复制文件提示“请去掉写保护或使用另一张磁盘”的解决的设置办法

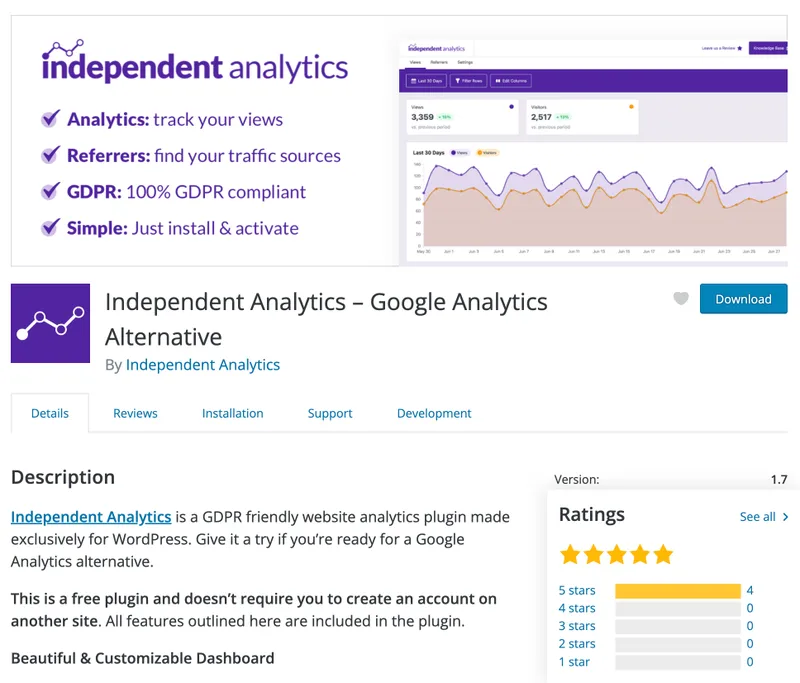
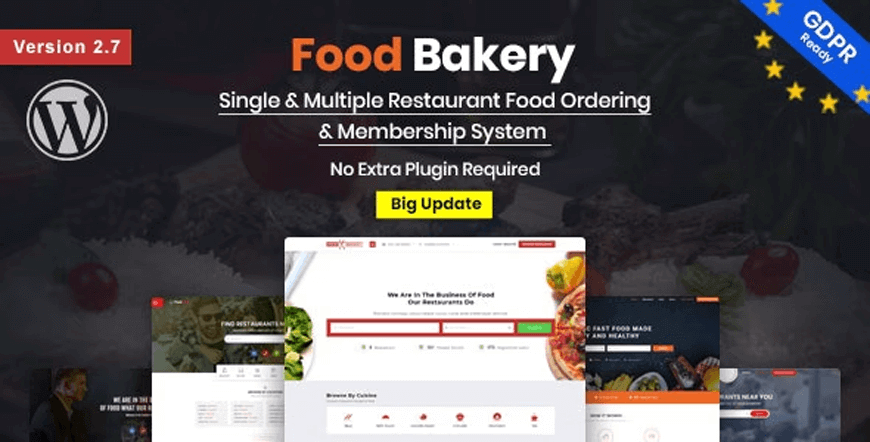
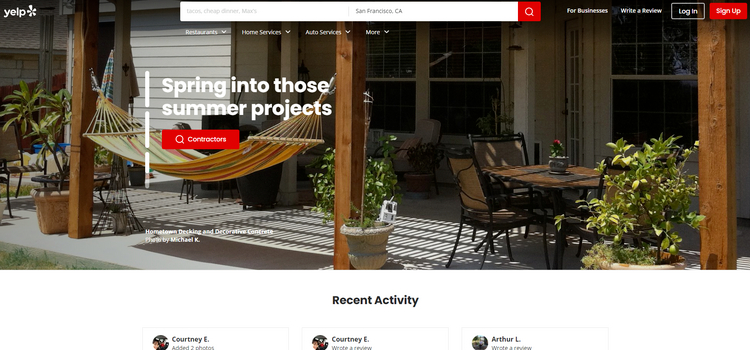

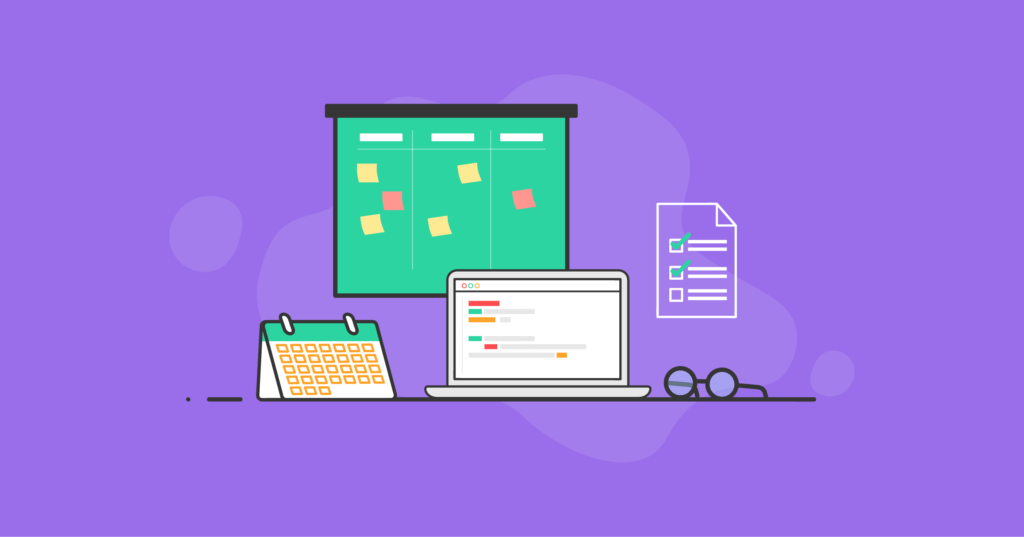

评论留言