今天,我来教大家如何搭建虚拟机。
虚拟机(Virtual Machine)指通过软件模拟的具有完整硬件系统功能的、运行在一个完全隔离环境中的完整计算机系统。虚拟机就相当于我们小米手机上面的手机分身,在这里可以做到和真实系统一样的事情,但是在这里的修改完全不会影响到真实系统。我们可以通过虚拟机同时运行无法在同一台机器上同时运行的软件,或者是你得到了一个软件但是不确定它的安全性,我们就可以在这里进行测试。好了,闲话不多说,现在我就教大家如何搭建一个虚拟机。
我这次使用的虚拟机软件是VMware Workstation。VMware Workstation,是一款功能强大的桌面虚拟计算机软件,提供用户可在单一的桌面上同时运行不同的操作系统,和进行开发、测试 、部署新的应用程序的最佳解决方案。VMware Workstation可在一部实体机器上模拟完整的网络环境,以及可便于携带的虚拟机器,其更好的灵活性与先进的技术胜过了市面上其他的虚拟计算机软件。对于企业的 IT开发人员和系统管理员而言,VMware 在虚拟网路,实时快照,拖曳共享文件夹,支持 PXE 等方面的特点使它成为必不可少的工具。
特别声明,这款软件是收费软件,对于家庭用户可以免费试用,尊重原创作者请支持正版!
这个软件我们可以很容易的百度到,在各个软件市场都有的,所以我不再在这里说明软件的下载地址了。下载安装完成需要重启一次,重启完以后我们会看到下面的界面。这时候我们点击创建新的虚拟机开始创建虚拟机。
在你点击了创建新的虚拟机后,会弹出下面的界面。这里有两种选项,这里我建议大家选择高级,这样可以自己选择后面的更多选项,操作也更加自由。
在这里首先我们要选择硬件兼容性,由于这里我选用的是VMware Workstation 12,因此有12.x的选项,我建议大家也选用这个版本,这样便于理解我后面的内容。不同的硬件兼容性会有不同的限制,这里我们可以从图片可以看到。
在这里我们需要选择你要安装的系统镜像,我们可以选择在这里就选择要安装的镜像,也可以创建一个空白的磁盘,后面再自己安装。这里我建议直接选择一个镜像文件,这样在后面的操作会更简便。我在这里选择的镜像是windows 10,大家也可以选择自己需要的镜像,后面的操作也是基本相同的。在这里我也建议大家选择原版镜像文件,这样会更稳定!
接下来我们要选择虚拟机的储存位置和一些硬件选项。虚拟机的位置建议放在有大量剩余空间的磁盘上面,以免由于空间不足造成的麻烦。这里由于我选择的是windows 10的镜像,所以会有简易安装信息,这里我们保持不变,然后跳过即可。然后是CPU的设置,默认的是单处理器,单核单线程,如果你的实际CPU足够强,可以适当的增加核心数量。内存也是建议按照你的实际内存的大小来选择,最好不要超出实际的一般,以免造成真实系统卡顿。CPU和内存都是可以在安装好之后修改的,也不必担心现在的选择在后面无法修改。
接下来是对虚拟机网络和硬盘的设置。这里的大部分设置使用默认即可。但我个人的一点意见是先不使用网络连接,在硬盘那里选择使用存为单个文件。单个文件更适合我们进行管理,对于家庭用户也是不需要对它进行移动的,所以使用单文件存储就可以了。
到这里,一个新的虚拟机的搭建就基本完成了。在这里会给出你选择的一个配置总表,你可以在这里核对是否选择有误或者有什么想要修改的。确认完成后就可以点击完成,开始创建。
由于我选择的是windows 10的镜像,在后面的系统安装中是全自动化的,不需要再点击什么。如果你选择的是其他的镜像的话,请按照你选择的系统的安装程序完成安装,如果不会的话可以自行百度,这里我就不再多说了。最后我们可以看到我们熟悉的桌面了,这就代表着你的虚拟机搭建完成了,你可以尽情的开始玩了。~~~
这里就是我对于虚拟机搭建及使用的一点小经验,如有错误或者不足,欢迎指正和补充。欢迎各路大神前来吐槽。~~~本帖仅为交流所用,若有侵权,请联系本人删除!
工具: 下载地址 提取码: wpmi
镜像:镜像 提取码: nfp7



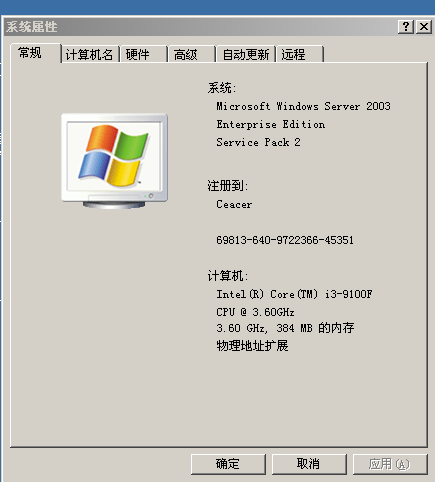
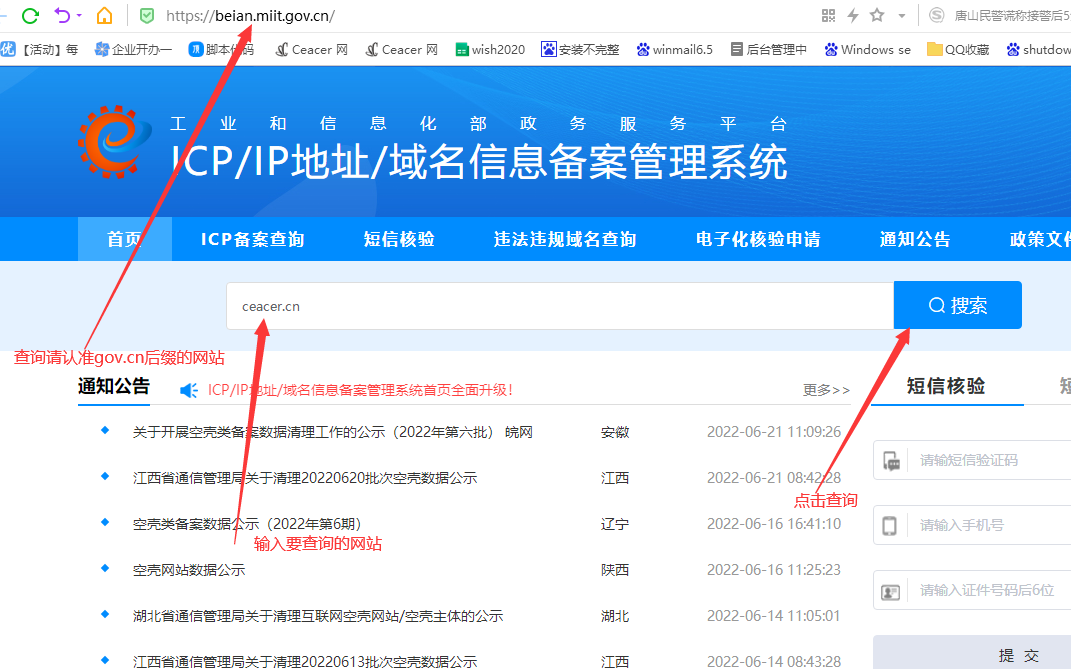
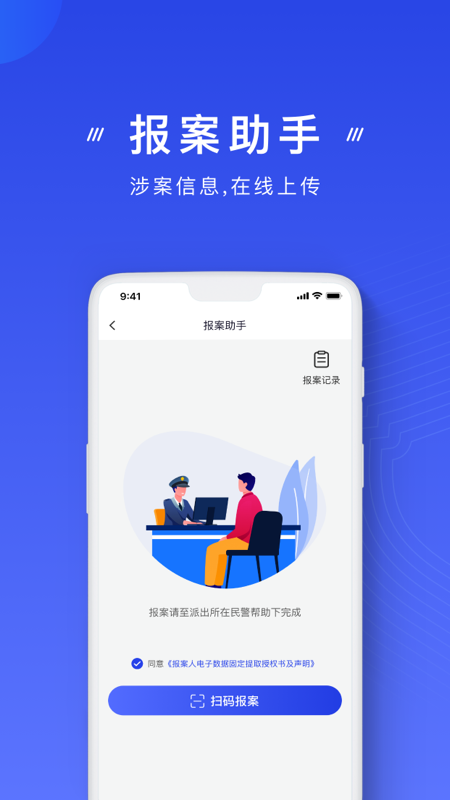

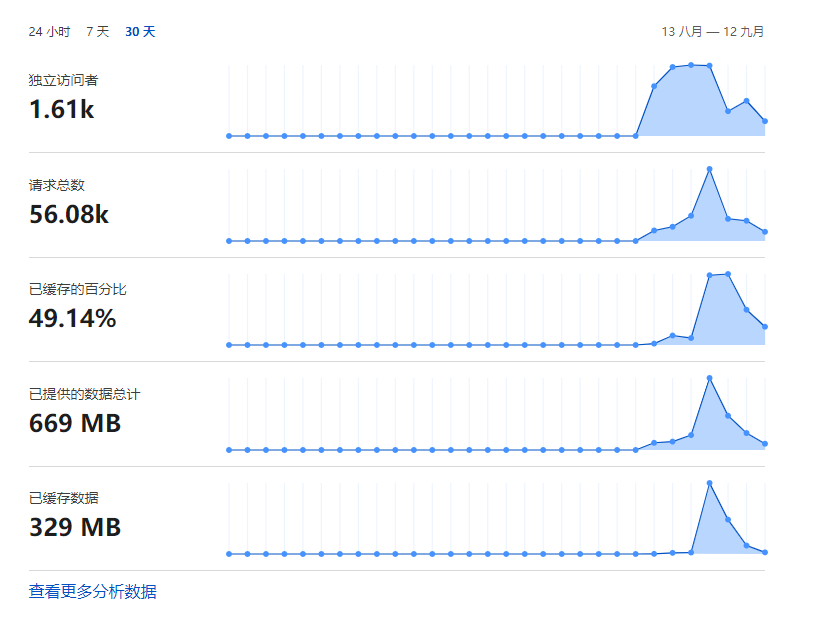
评论留言